目次
1.はじめに
1−1.入手方法
1−2.起動
1−3.サンプル図面の開き方
1−4.便利にお使いいただくために
1−5.サポート
2.画面説明
2−1.メイン画面
2−2.レイヤパレット
2−3.図面情報パレット
2−4.設定画面
3.コマンド:ファイル、表示範囲
3−1.ファイル
3−2.表示範囲:全図形表示
3−3.表示範囲:図面範囲表示
4.コマンド:計測
4−1.距離
4−2.面積
4−3.角度
4−4.クイック計測
5.コマンド:注釈
5−1.文字
5−2.写真
5−3.画像
5−4.フリー
5−5.保存
5−6.開く
6.その他
6−1.スナップ
6−2.注釈の表示/非表示
6−3.DRA-CAD連携
*Android版のかたはこちら
|
2.画面説明
2−1.メイン画面
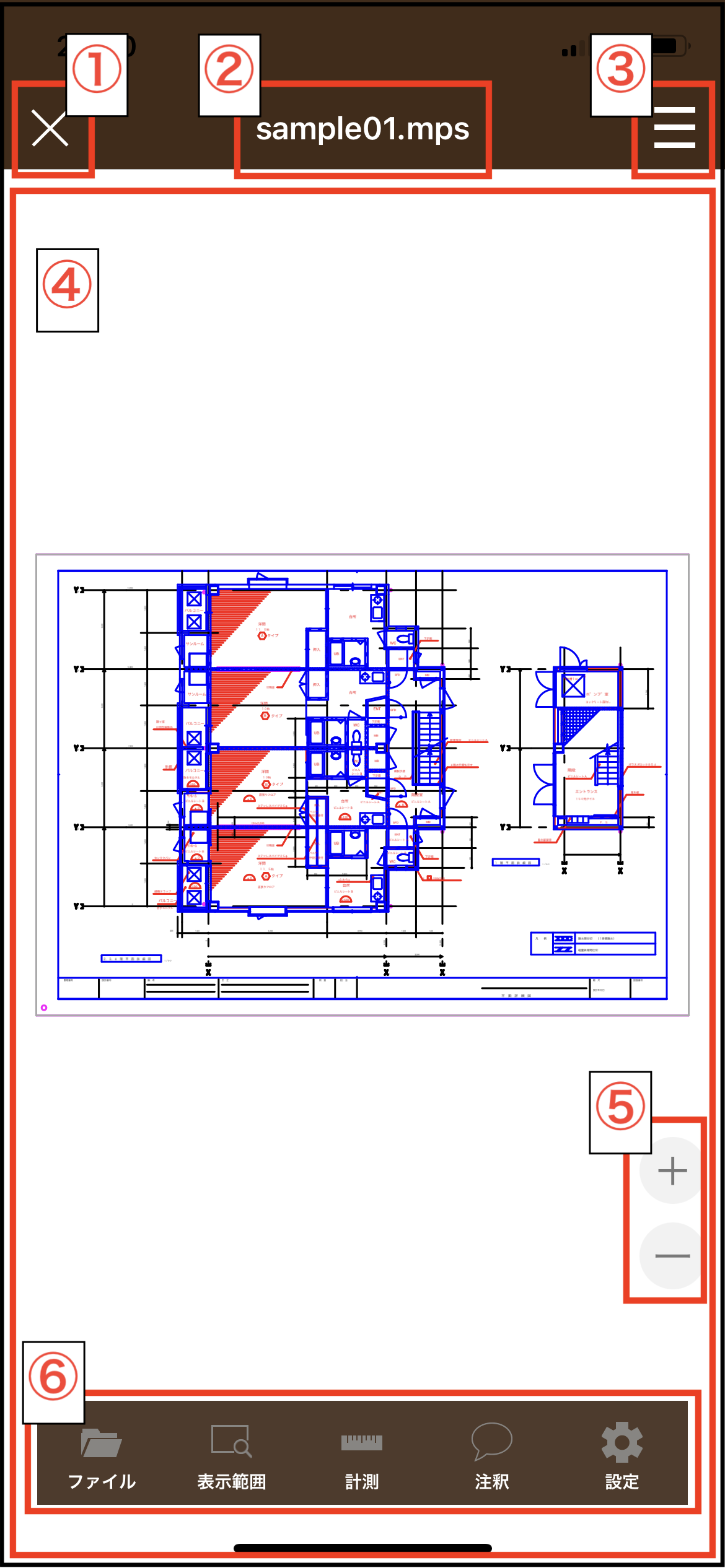
①ナビゲーションバー:図面を閉じるボタン
②ナビゲーションバー:図面名(ファイル名)
③ナビゲーションバー:ハンバーガーメニュー→レイヤパレット、図面情報パレットを表示します。
④図面表示領域
- シングルタップ:全画面表示(ナブゲーションバーとタブバーの表示/非表示)を切替えます。
- ダブルタップ:初期表示状態(図面範囲表示)になります。
- パン:図面表示範囲を移動します。
- ピンチイン/アウト:図面表示範囲をズームイン/アウトします。
⑤ズームイン/アウトボタン
- 「+」ボタン:図面表示範囲をズームインします。
- 「-」ボタン:図面表示範囲をズームアウトします。
⑥タブバー:ファイル、表示範囲、計測、注釈コマンドや設定画面を開きます。
2−2.レイヤパレット
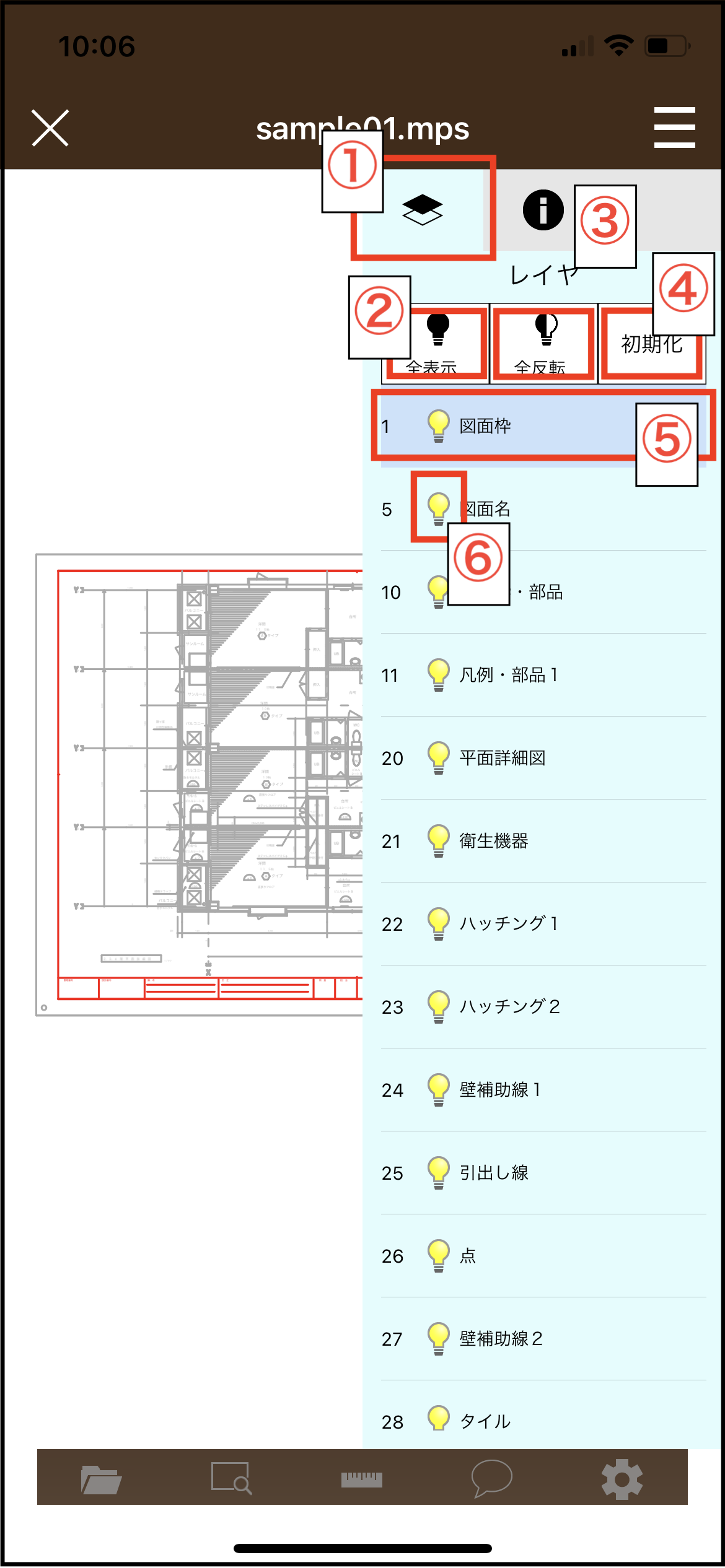
①レイヤパレットタブ
②全表示ボタン
③全反転ボタン
④初期化ボタン
⑤レイヤ情報
⑥電球ボタン
2−3.図面情報パレット
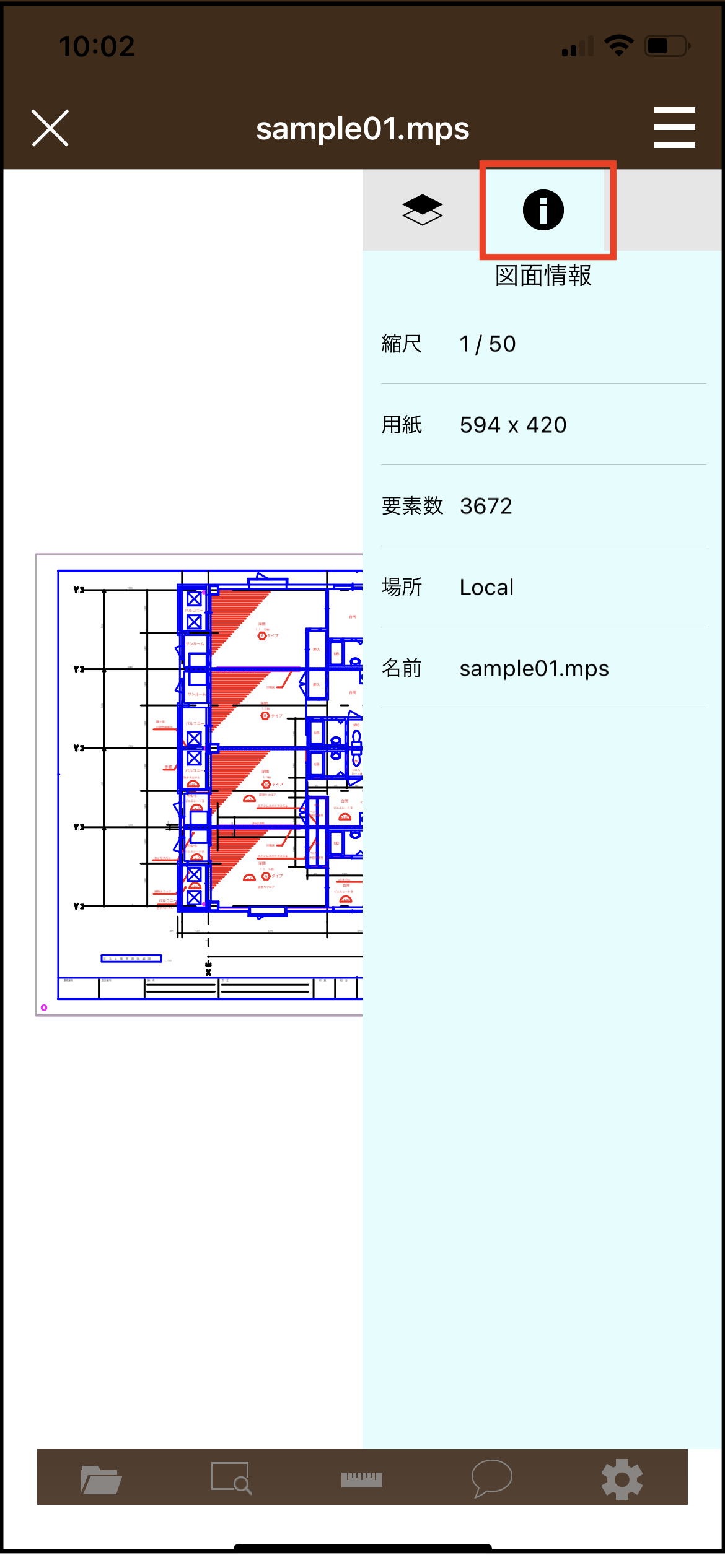
- 縮尺
- 用紙
- 要素数
- 場所
- 名前
2−4.設定画面
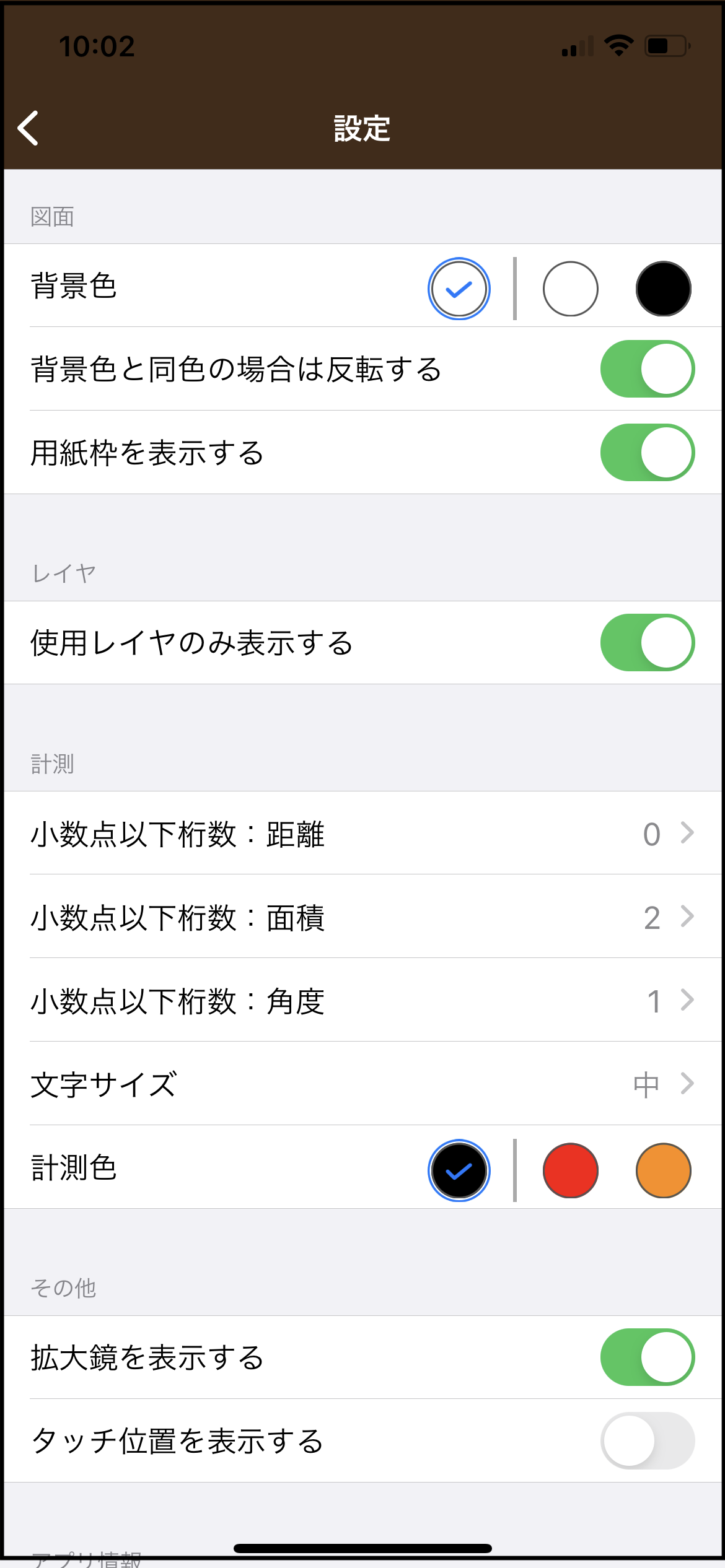
- 図面:背景色
- 図面:背景色と同色の場合は反転する
- 図面:容姿枠を表示する
- レイヤ:使用レイヤのみ表示する
- 計測:小数点以下桁数:距離
- 計測:小数点以下桁数:面積
- 計測:小数点以下桁数:角度
- 計測:文字サイズ
- 計測:計測色
- その他:拡大鏡を表示する
- その他:タッチ位置を表示する
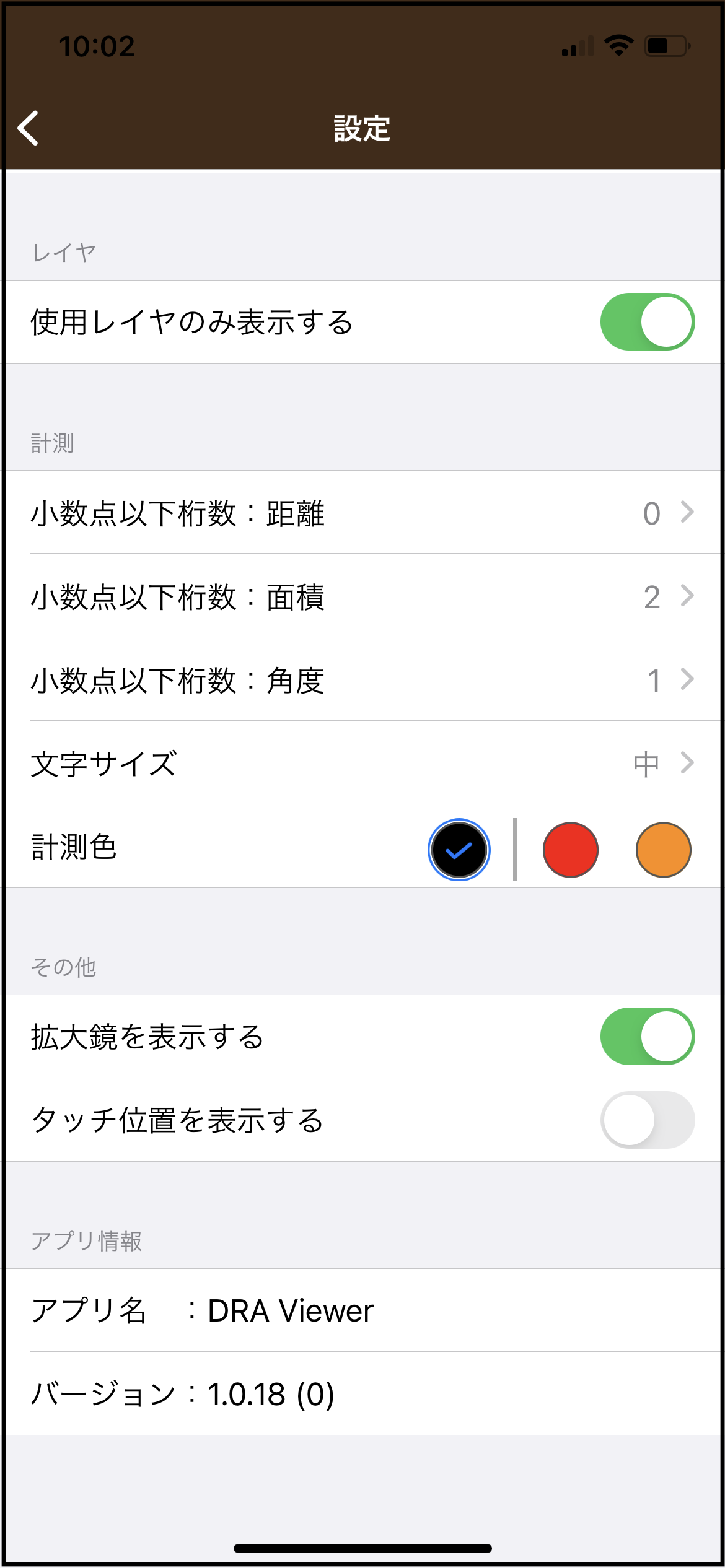
- アプリ情報:アプリ名
- アプリ情報:バージョン
|

