■
DRA Viewer の操作方法
■
DRA Viewer は、DRA-CADの図面データをモバイル端末で閲覧&活用できる公式ビューアーアプリです。
iOS13.0以降、Android™OS8.0以降でご利用できます。
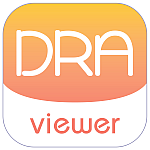
このページでは、DRA Viewer の操作方法を説明します。
*説明画像はiOS版Ver.1.0.2 で作成しています。
*表示等が最新バージョンと異なる場合があります。
*Android版では画面や操作方法が異なったり、使えない機能(計測、注釈)があります。
■
図面データの開き方
※Android版では画面や操作方法が異なります。
DRA Viewer で図面を開くには、
①画面左下[ファイル]メニューをタップしてファイル画面に移ります。
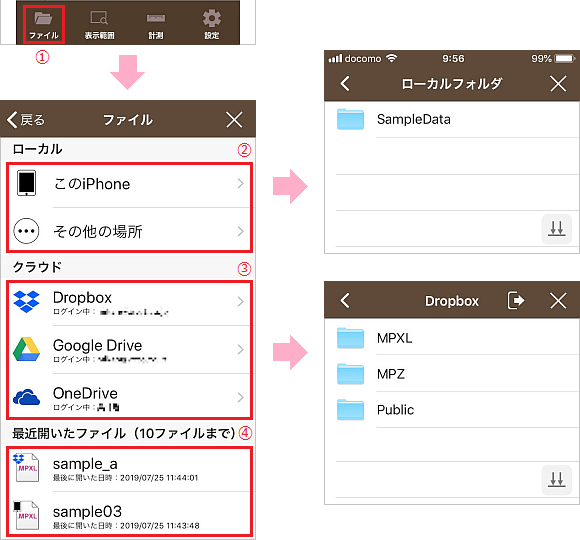
②[ローカル] から開く場合
・1-1. [このiPhone(またはiPad)] をタップすると、フォルダやファイルの一覧が表示されます。
・1-2. [SampleData] をタップすると、サンプル図面のフォルダにジャンプします。
・2. 目的のフォルダに移動して、図面ファイルをタップすると図面が開きます。
※ローカルの「SampleData」フォルダは自動的に作成されます。
③[クラウド] から開く場合
・1. [Dropbox] or [Google Drive] or [OneDrive] をタップします。
・2. クラウドストレージのフォルダやファイルの一覧が表示されます。
・3. 目的のフォルダに移動して、図面ファイルをタップすると図面が開きます。
※DropBox/Google Drive/OneDriveから開く場合は、あらかじめIDの取得及びログインをしておく必要があります。
④最近開いたファイルを開く場合
・最近開いたファイルをタップします
※ファイルが移動または削除されている場合は開けません。
■
図面閲覧の方法
図面を閲覧するには、以下のように操作します。
① ピンチインで縮小
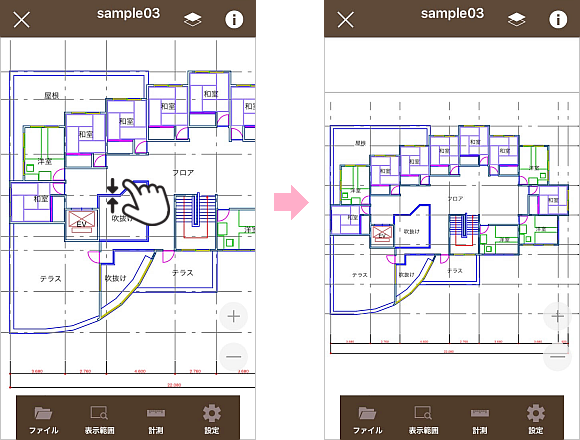
②ピンチアウトで拡大
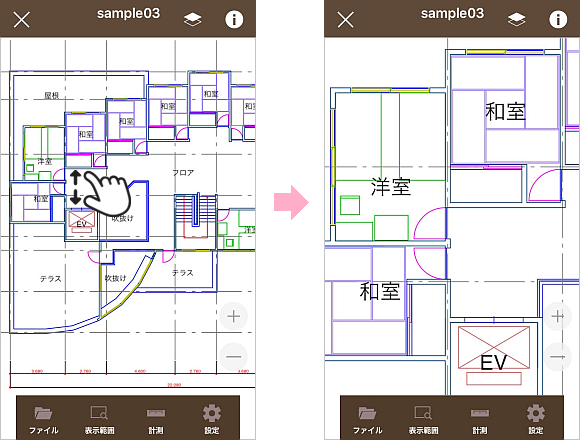
③[+][-]ボタンタップで拡大/縮小
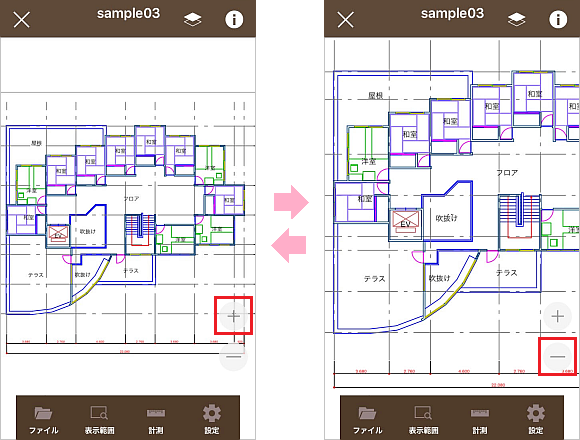
④ドラッグで移動
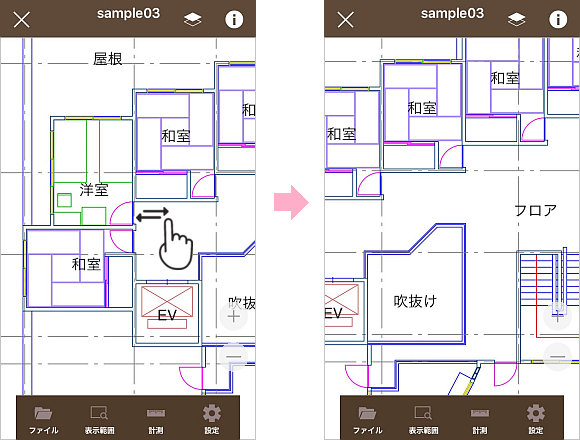
※計測コマンド実行中は、二本指でドラッグしてください。
⑤ダブルタップで図面範囲表示
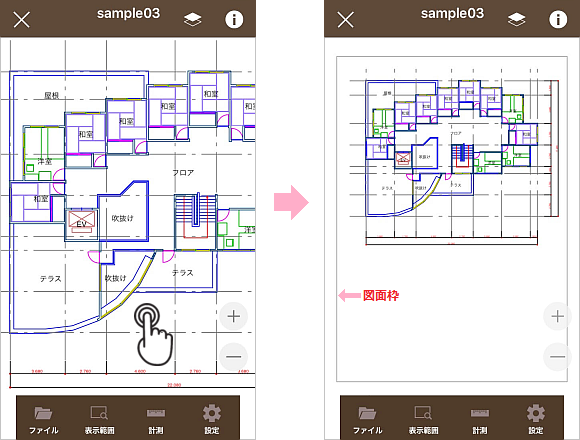
⑥「全図形表示」または「図面範囲表示」にする
・「表示範囲」メニューの「全図形表示」をタップすると、表示されている全ての図形が画面に表示されます。
・「表示範囲」メニューの「図面範囲表示」をタップすると、図面範囲領域が画面内におさまるように表示されます。(初期デフォルト)
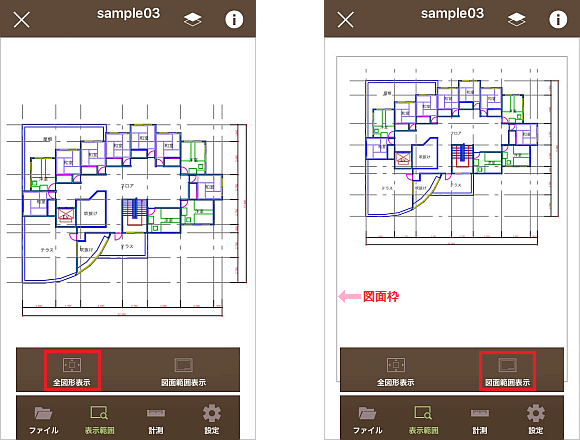
⑦シングルタップでメニュー表示画面/全画面表示を切り替える
・メニュー表示画面(初期デフォルト)にすると、メニューから各コマンドを実行することができます。
・全画面表示にすると、メニューを非表示にし、より広い画面で図面を閲覧することができます。
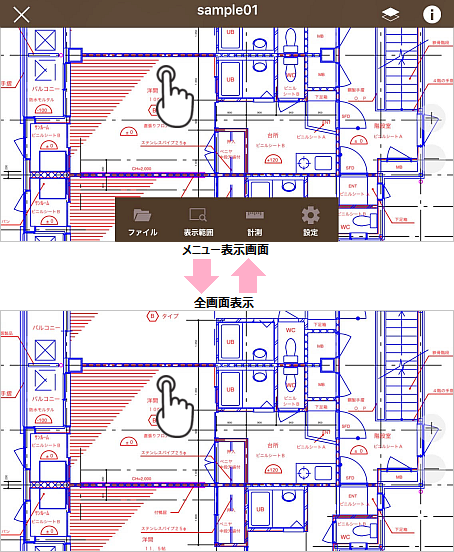
■
図面を計測する方法
計測機能を使うと、図面上で長さや角度、面積を計測することができます。
また、計測機能は、拡大鏡とスナップモードを使う事によって精確な計測が可能です。
計測コマンドを終了するには、右上の[計測終了]ボタンをタップします。
計測コマンド実行中のドラッグ表示は二本指で行ってください。
※計測機能はiOS版のみの機能です。
[計測機能を使うには]
①[計測]メニューをタップして[計測コマンドアイコン]を表示します。
②[計測コマンドアイコン]のどれかのアイコンをタップします。
③指示したコマンドが起動して、画面下側に[コマンドバー]が表示され、画面右上に[計測終了]ボタンが表示されます。
また、左側に[スナップ指定]ボタンが表示されます。
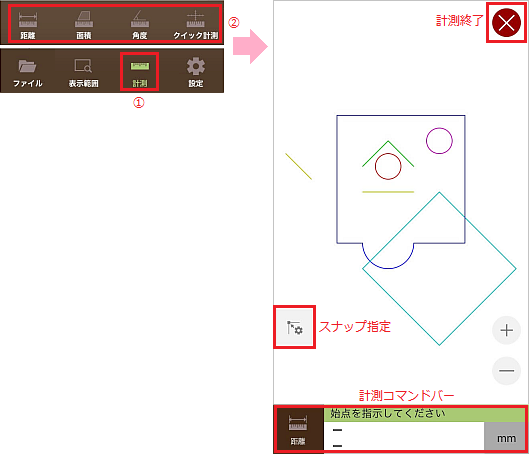
[計測コマンドバー]
計測コマンドバーには以下の機能があります。
①計測結果を表示します。
②長さ、面積、角度の単位を変更します。
右側の単位をタップすると単位が変わります。
・距離コマンド:mm/cm/m
・面積コマンド:㎡/cm2/mm2
・角度コマンド:度/rad(ラジアン)
・クイック計測コマンド:mm/cm/m
③計測コマンドの切り替えが行えます。
計測コマンドバーの左のアイコンをタップすると、上に丸い計測コマンドアイコンがクルクル表示されます。
このアイコンをタップして計測コマンドを切り替えることができます。
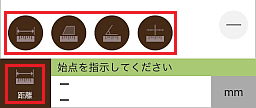
[スナップの指定]
[スナップ指定]ボタンをタップすると[スナップ一覧]が表示されますので、使用したいスナップをONにします。
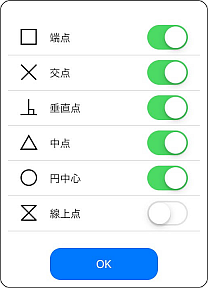
[計測点の指示方法]
計測コマンドで計測点の指示をするには一般的なタップの他に長押しドラッグが使えます。
長押しすると画面左上に[拡大鏡]が表示され、指示点の移動に追随してスナップ状態が確認でき、より精確な位置が指示できます。
一点目指示以降は[スナップ指定]ボタンの上に[キャンセル用ボタン]が表示されます。
[一つ前に戻る]ボタン 最後の指示点をキャンセルします。
[全てキャンセル]ボタン 指示点を全てキャンセルします。
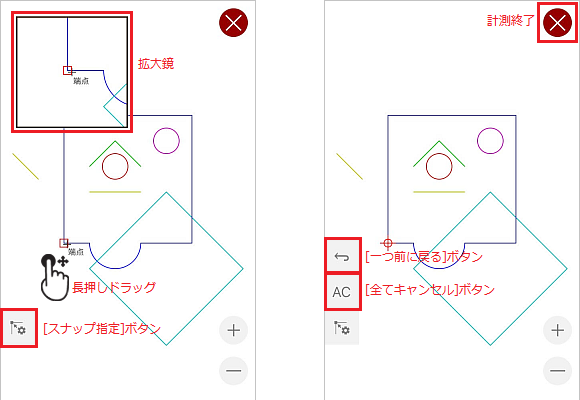
[距離コマンド]
2点間の距離を計測します。
操作方法:
①始点(一点目)をタップまたは長押しドラッグ指示します。
②終点(二点目)をタップまたは長押しドラッグ指示します。
③始点と終点を結ぶ計測線と距離が表示されます。
④計測コマンドバーの表示欄に距離が表示されます。
※新たな始点を指示するには、そのまま別の位置をタップまたは長押しドラッグ指示します。
※同じ始点から違う位置を指示したい場合は、[一つ前に戻る]ボタンをタップしてから終点を指示します。
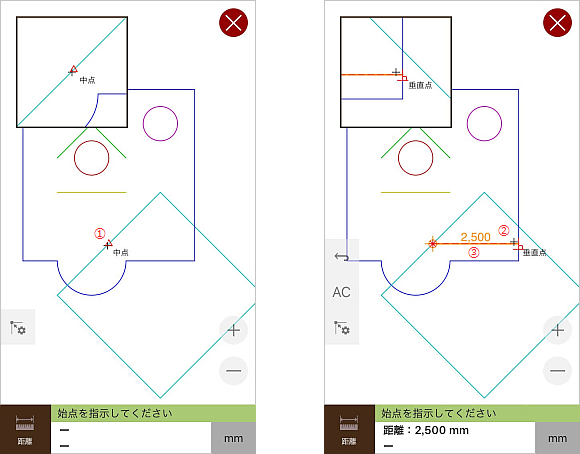
[面積コマンド]
指示した3点以上の多角形の面積を計測します。
操作方法:
①最初の点(一点目)をタップまたは長押しドラッグ指示します。
②次の点(二点目)をタップまたは長押しドラッグ指示します。
最初の点から二点目を結ぶ計測線と長さが表示され二点目にアンカーマークが表示されます。
(この時点では面積は計測されません)
③次の点(三点目以降)をタップまたは長押しドラッグ指示します。
今まで指示した点を結ぶ閉じたポリラインが表示され、中央に面積が表示されます。
ポリラインの各辺の長さも表示されます。
④計測コマンドバーの表示欄には面積と周長が表示されます。
※最後に指示した点をキャンセルするには[一つ前に戻る]ボタンをタップします。
※新たな範囲を指示したい場合は、[全てキャンセル]ボタンをタップします。
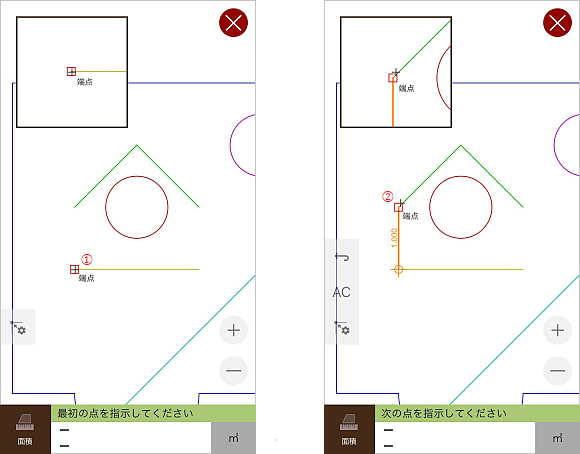
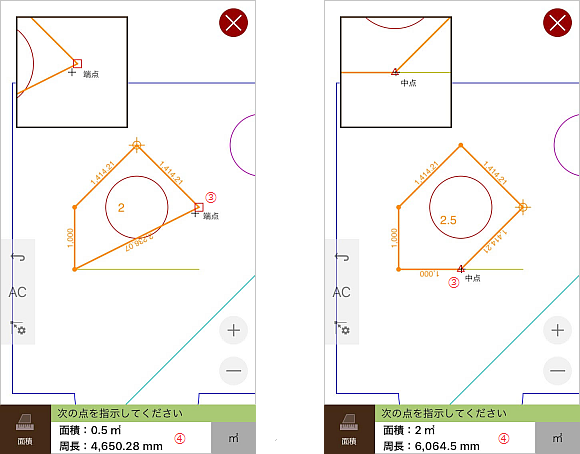
[角度コマンド]
指示した2つの線分が成す角度を計測します。
操作方法:
①中心点(一点目)をタップまたは長押しドラッグ指示します。
計測角度の中心点にアンカーマークが表示されます。
②開始角(二点目)をタップまたは長押しドラッグ指示します。
計測角度の基準となる開始角の線分と角度が表示されます。
③終了角(三点目)をタップまたは長押しドラッグ指示します。
開始角と終了角の成す角度(角度1は小さい方、角度2は大きい方)が表示されます。
④計測コマンドバーの表示欄に角度1と角度2が表示されます。
※新たな中心点を指示するには、そのまま別の位置をタップまたは長押しドラッグ指示します。
※同じ中心点から違う角度を計測したい場合は、[一つ前に戻る]ボタンをタップしてから終了角を指示します。
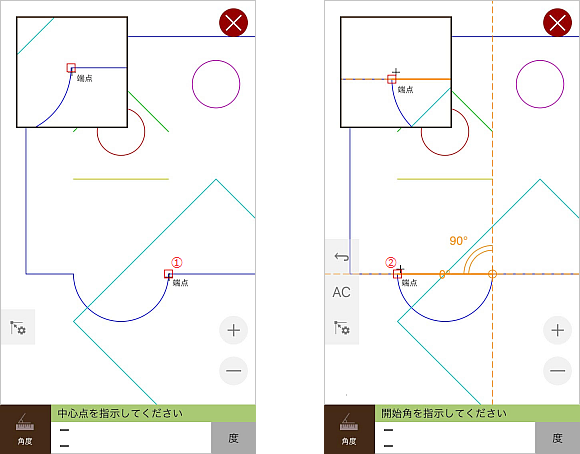
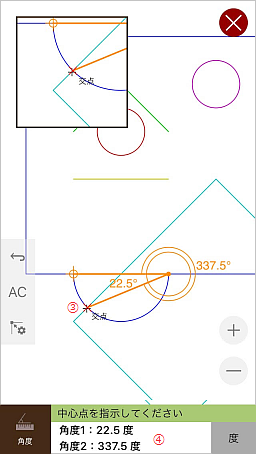
[クイック計測コマンド]
指示した位置を基点として水平線と垂直線を表示し、その水平垂直線と図形の交点間の寸法を表示します。
操作方法:
①水平線と垂直線の基点位置をタップまたは長押しドラッグ指示します。
指示した位置を基点として水平線と垂直線が表示され、図形との交点間の寸法を表示します。
※交点間がごく狭い場合は寸法値は表示しません
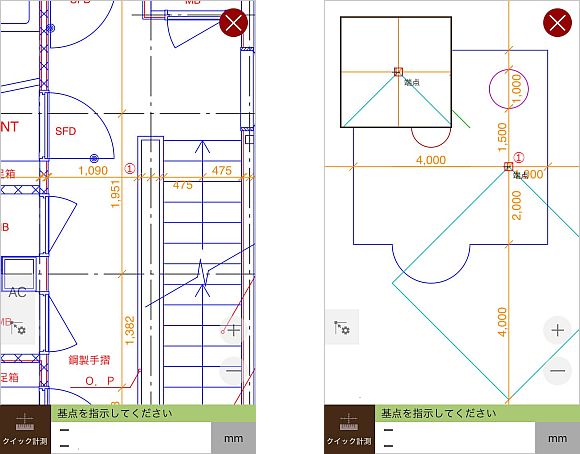
■
レイヤ状態を確認および変更する方法
・右上から2番目にある「レイヤアイコン」をタップするとレイヤの状態を確認することができます
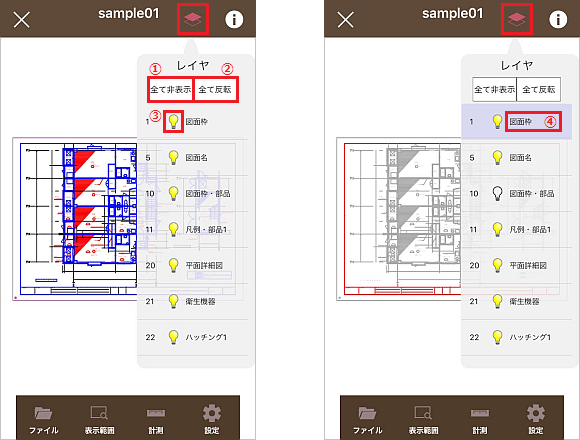
|
項目
|
説明
|
|
①全て非表示
|
全てのレイヤを非表示にします
|
|
②全て反転
|
レイヤの表示状態を反転します
|
③ :レイヤON :レイヤON
 :レイヤOFF :レイヤOFF
|
レイヤアイコンをタップすると、レイヤの表示/非表示が切り替わります
|
|
④レイヤ名
|
レイヤ名をタップすると、そのレイヤが赤色表示になります
|
■
図面情報を確認する方法
・「情報アイコン」をタップすると図面情報を確認することができます
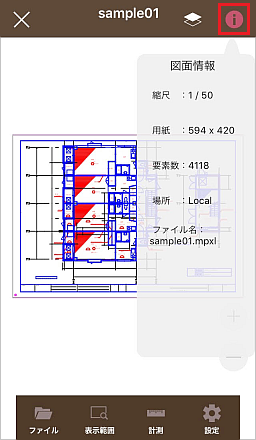
表示できる情報
・縮尺
・用紙
・要素数
・場所
・ファイル名
■
設定
・設定メニューをタップすると、設定画面に移ります。
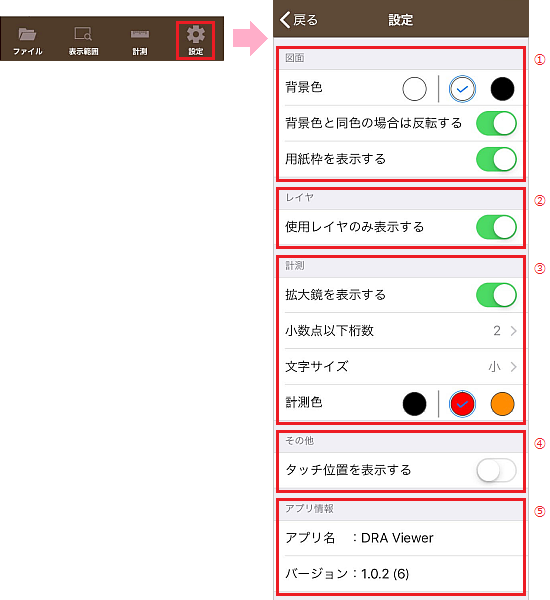
① 図面
[背景色]
背景色は以下の3通りが選択できます。
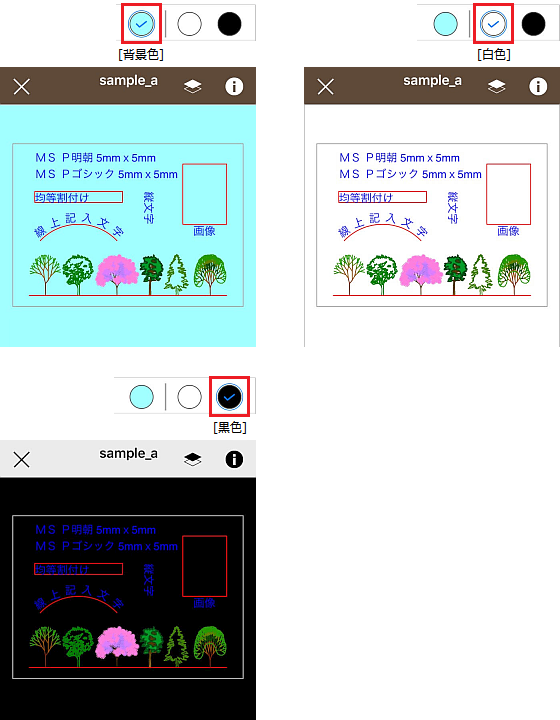
[背景色と同色の場合は反転する]スイッチ
・[ON]にすると、線色が背景色と同じ色なら色を反転して表示します。
・[OFF]にすると、線色が背景色と同じ色の場合は見えなくなります。
[用紙枠を表示する]スイッチ
・[ON]にすると、用紙枠を表示します。
・[OFF]にすると、用紙枠を表示しません。
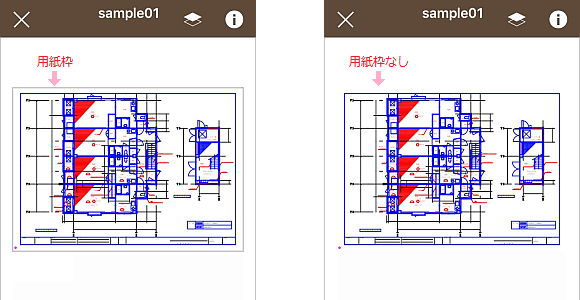
② レイヤ
[使用しているレイヤのみ表示する]スイッチ
・[ON]にすると、使用しているレイヤのみのレイヤ状態を表示します。
使用しているレイヤのみ表示すると、レイヤ状態の表示項目が少なくなり見やすくなります。
・[OFF]にすると、全てのレイヤ(1番から256番まで)のレイヤ状態を表示します。
その図面にて[使用/未使用]に関係なくどのようなレイヤ設定になっているか確認することができます。
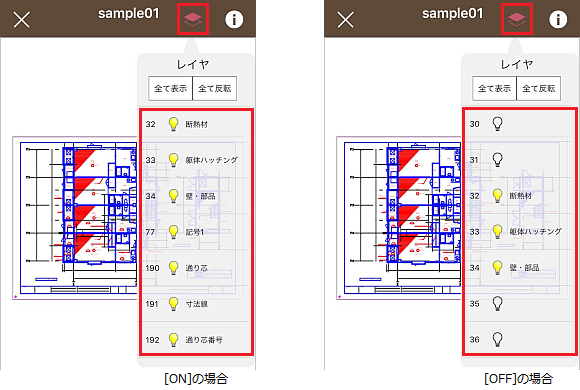
③ 計測
[拡大鏡を表示する]スイッチ
・[ON]にすると、計測点を長押しドラッグ指示中に拡大鏡を表示します。
・[OFF]にすると、拡大鏡を表示しません。
[小数点以下桁数]
・計測結果の値の小数点以下桁数を指定します。
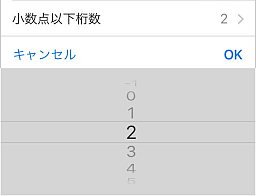
[文字サイズ]
・計測結果の表示文字サイズを指定します。
・サイズは[小][中][大]から選択できます。
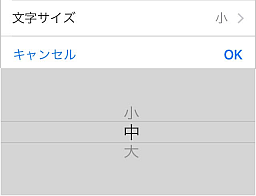
[計測色]
・計測線と計測結果文字の色を指定します。
・色は図面の背景色によって異なります。
図面の背景色が黒に近い場合は[白][赤][オレンジ]、
図面の背景色が白に近い場合は[黒][赤][オレンジ]から選択します。
④ その他
[タッチ位置を表示する]スイッチ
・[ON]にすると、タップした位置にオレンジの円が追随して表示されます。
・[OFF]にすると、オレンジの円は表示されません。
⑤ アプリ情報
[アプリ名] :アプリの名称を表示します。
[バージョン]:アプリのバージョンを表示します。
■
図面を閉じる
・左上の「閉じるアイコン(x)」をタップすると、現在開いている図面を閉じます。
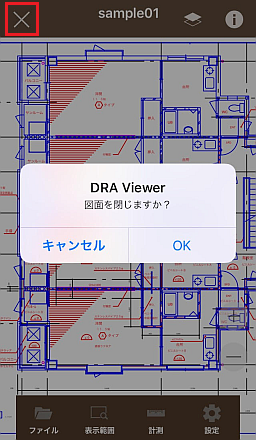
※DRA Viewer は終了しません。
■
ダウンロード
DRA Viewer のダウンロードはこちらから♪
□ DRA Viewer for iOS
↓

□ DRA Viewer for Android
↓

「DRA Viewer」は、株式会社建築ピボットの著作物であり、著作権およびその他の権利は株式会社建築ピボットに帰属します。
iPhone、iPad、及びAppleロゴは、米国およびその他の国で登録されたApple Inc.の商標です。
iOSは、Cisco の米国およびその他の国における商標または登録商標であり、ライセンスに基づき使用されています。
App StoreはApple Inc.のサービスマークです。
Android、Google Play および Google Play ロゴは、Google LLC の商標です。


