サブウィンドウ
サブウィンドウは、軸組図を表示する軸組図サブウィンドウと
3Dモデルを表示する3Dモデルサブウィンドウがあります。
| ※ | 軸組図や3Dモデルのサブウィンドウの詳細は、「軸組図サブウィンドウ」、 または「3Dモデルサブウィンドウ」を参照。 |
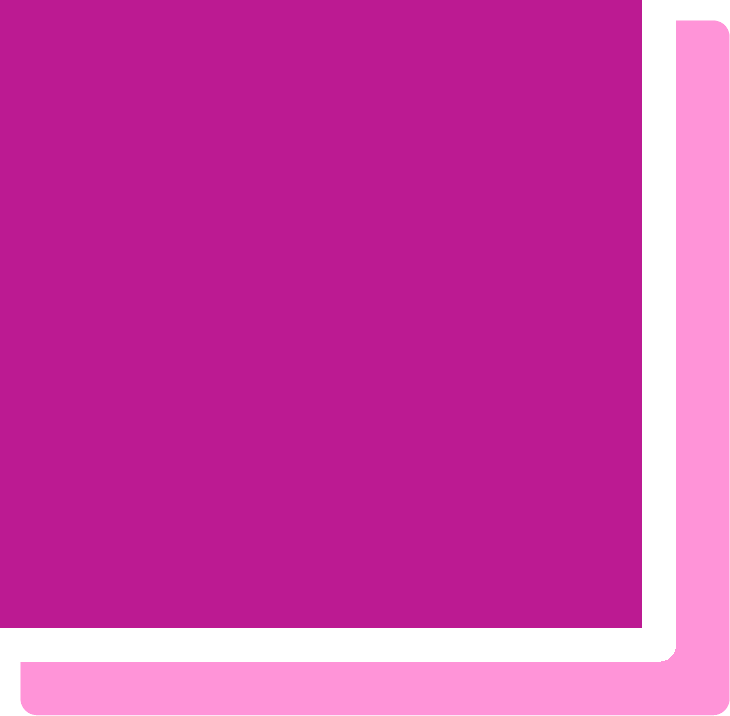 |
サブウィンドウの表示設定 |
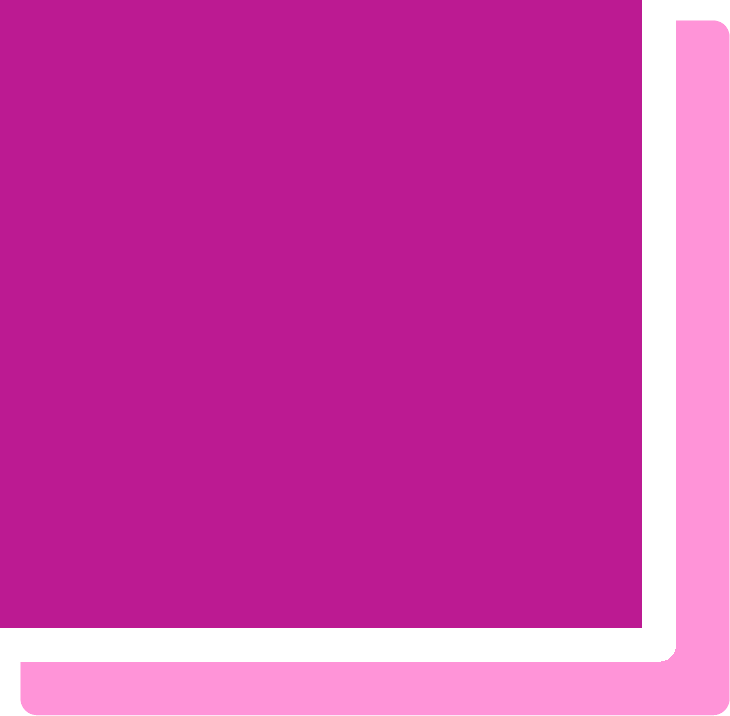 |
サブウィンドウの位置設定 |
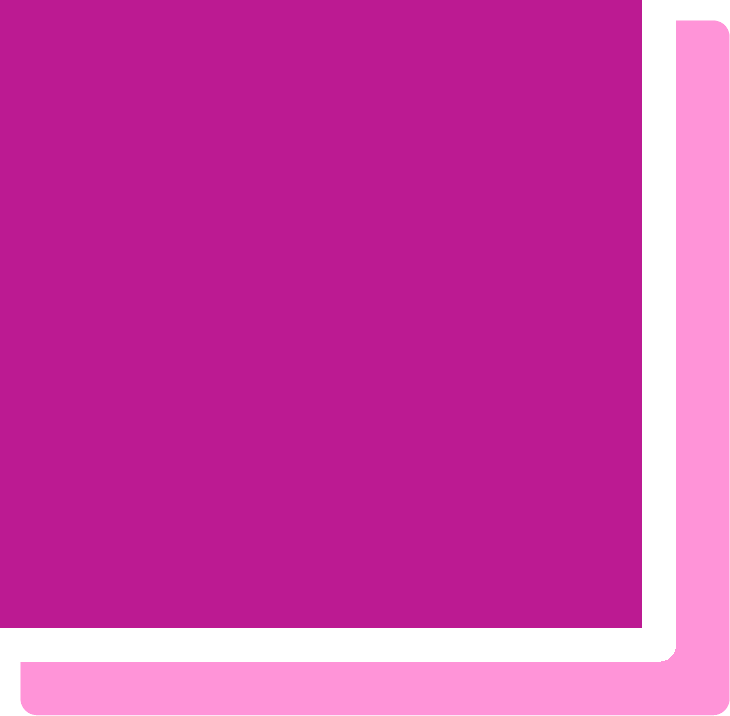 |
サブウィンドウの移動 |
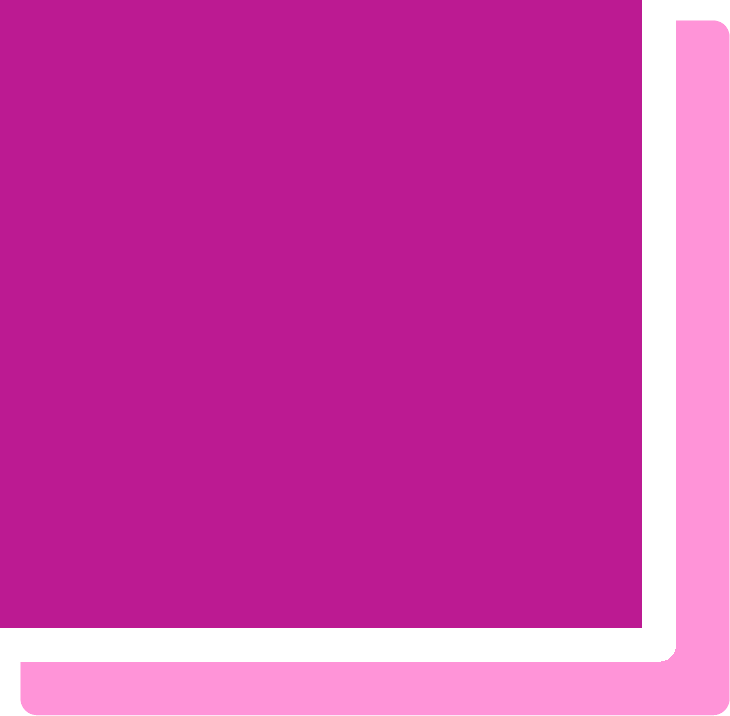 サブウィンドウの表示設定
サブウィンドウの表示設定
●軸組図、3Dモデルの表示/非表示
[表示]メニューから表示するサブウィンドウをクリックし、
チェックすると表示されます。
チェックをはずすと非表示になります。
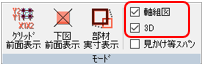
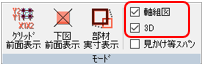
| [ |
[ |
[ |
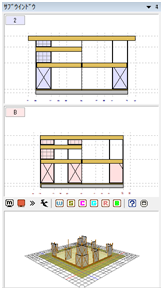 |
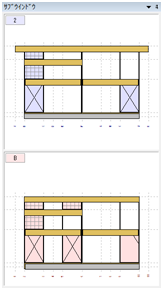 |
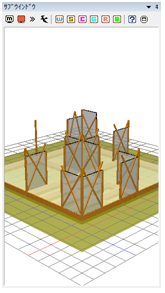 |
●サブウィンドウのアイコン化
[自動的に隠す]
 ボタンをクリックすると、
サブウィンドウが非表示になり、作業ウィンドウの端にアイコン化されます。
ボタンをクリックすると、
サブウィンドウが非表示になり、作業ウィンドウの端にアイコン化されます。
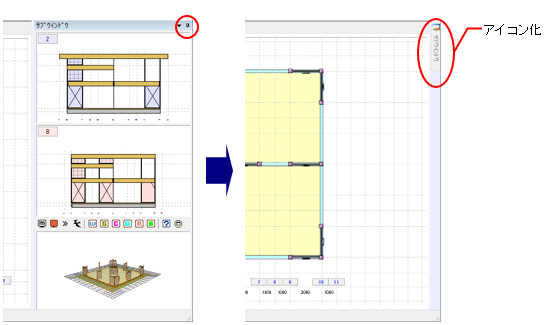
アイコンにカーソルを合わせると、一時的にサブウィンドウが表示されます。 サブウィンドウ以外をクリックすると、非表示になります。 作業ウィンドウを広く使いたい場合に便利です。
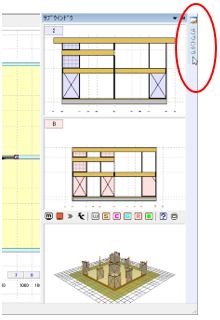
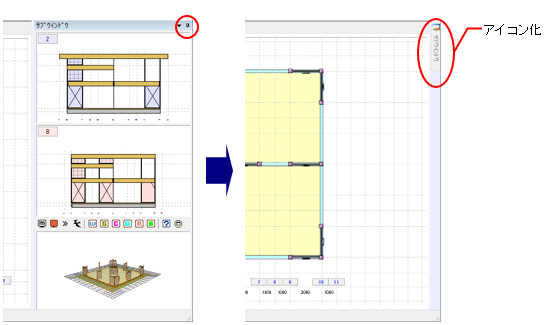
アイコンにカーソルを合わせると、一時的にサブウィンドウが表示されます。 サブウィンドウ以外をクリックすると、非表示になります。 作業ウィンドウを広く使いたい場合に便利です。
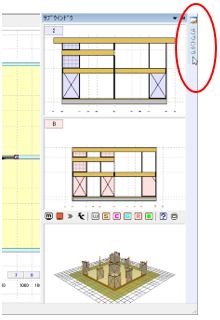
| ※ | アイコン化している場合は、[自動的に隠す]
また、 |
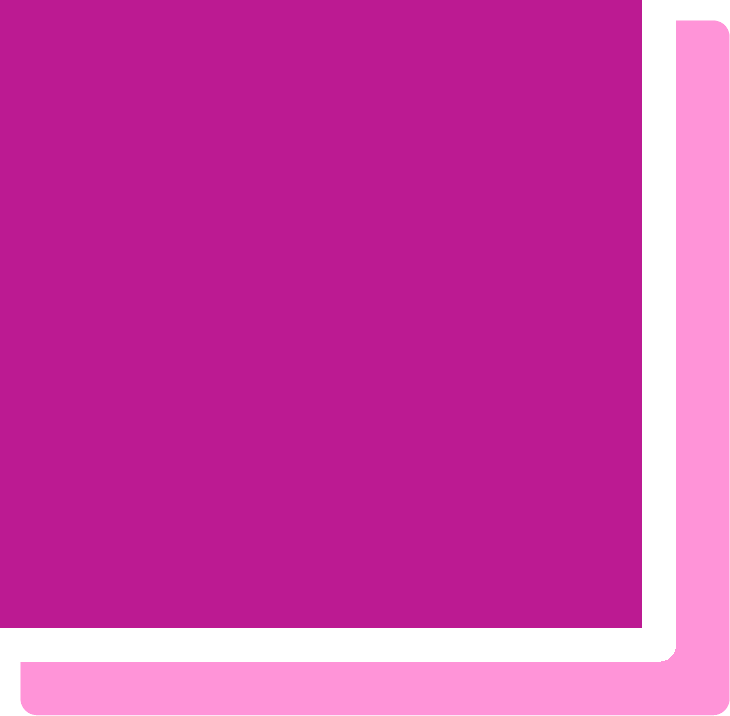 サブウィンドウの位置設定
サブウィンドウの位置設定
[ウィンドウの位置]
 ボタンをクリックすると、
ポップアップメニューが表示されます。
ボタンをクリックすると、
ポップアップメニューが表示されます。
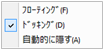
| ※ | タイトルバーを右クリックしてもポップアップメニューが表示されます。 |
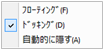
- ①フローティング
- サブウィンドウが切り離されます。
タイトルバーをドラッグするとサブウィンドウを自由な位置にしたり、 作業ウィンドウの左端または右端に配置したりすることができます。
※ 常に表示状態のサブウィンドウの場合、 直接タイトルバーをドラッグしてもサブウィンドウを移動することができます。 ※ タイトルバーをドラッグすると、ドッキングアイコンが表示されます (詳細は、「 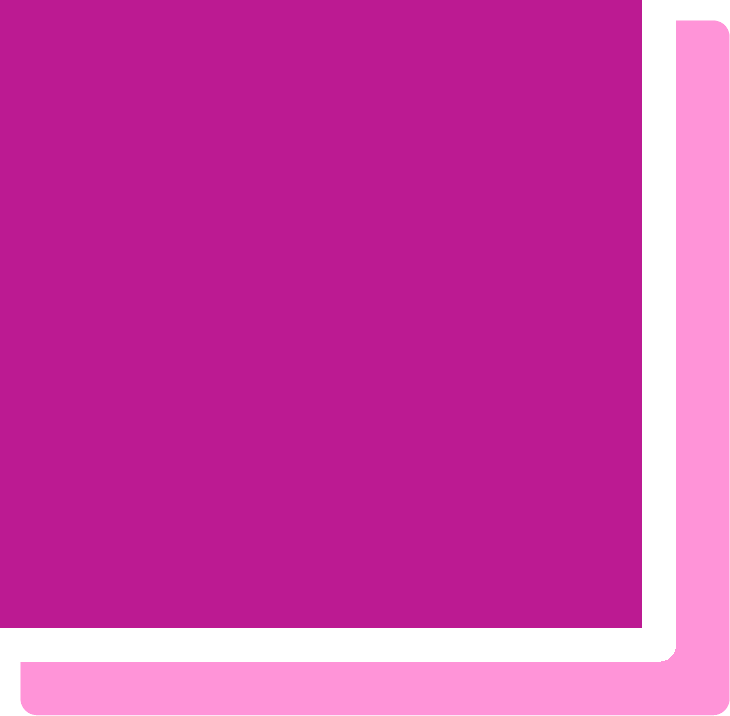 サブウィンドウの移動」を参照)。
サブウィンドウの移動」を参照)。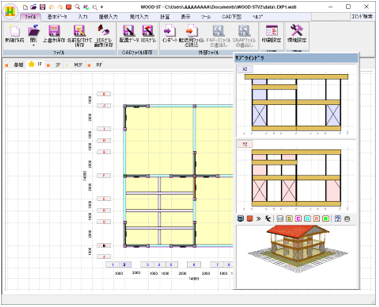
- ②ドッキング
- サブウィンドウが切り離されて表示されている場合にタイトルバーを右クリックし、ポップアップメニューを表示します。
[ドッキング]を選択すると、作業ウィンドウの左端または右端に配置します。 - ③自動的に隠す
- サブウィンドウを非表示にし、作業ウィンドウの端にアイコン化します。
再度、選択しチェックをはずすと常に表示状態になります (詳細は、「●サブウィンドウのアイコン化」を参照)。
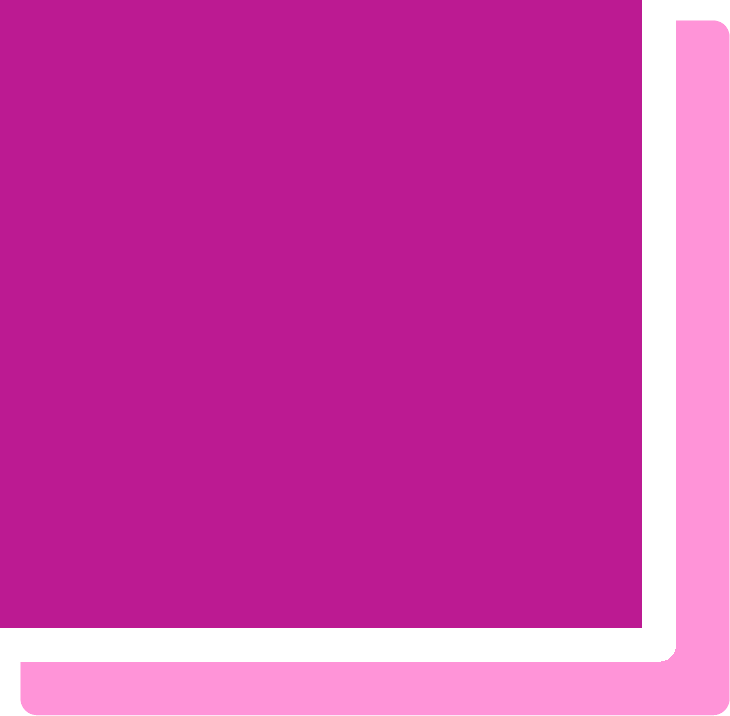 サブウィンドウの移動
サブウィンドウの移動
 ボタンをクリックし、
サブウィンドウを常に表示(
ボタンをクリックし、
サブウィンドウを常に表示( ボタン)とします。
ボタン)とします。- サブウィンドウのタイトルバーをドラッグすると、
メインウィンドウにドッキングアイコンが表示されます。
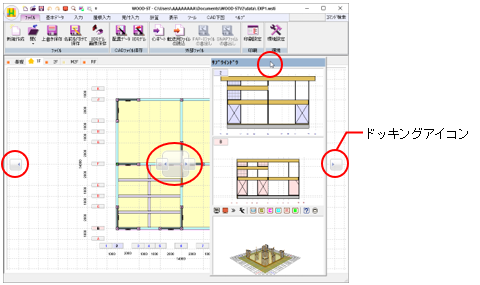
- 移動したい位置のドッキングアイコンにサブウィンドウをドラッグすると、
サブウィンドウが作業ウィンドウの左端または右端に配置されます。
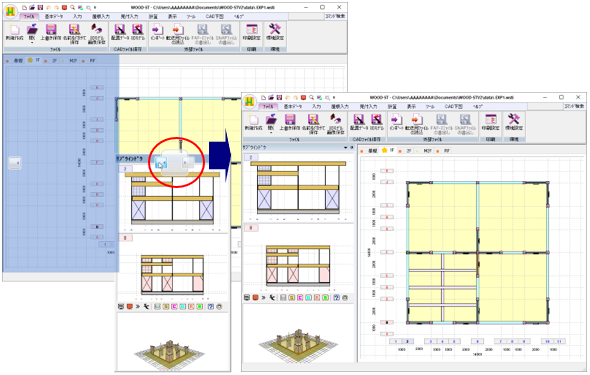
PageTopへ