画面構成
WOOD-STの画面は、次のように構成されています。
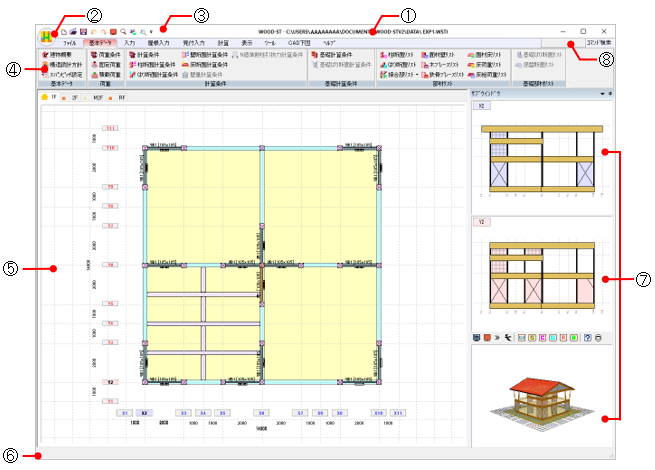
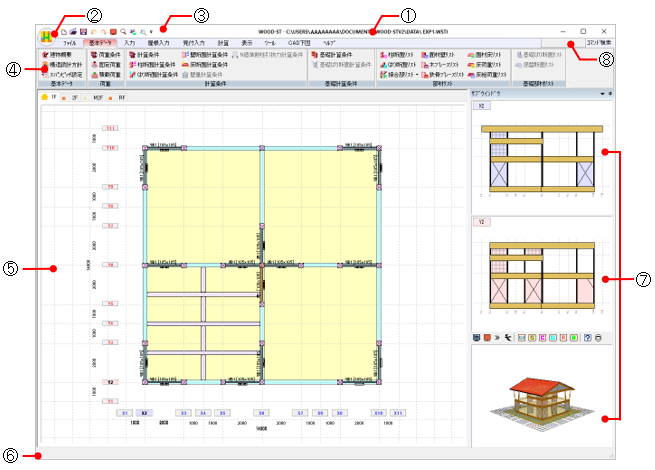
①タイトルバー
アプリケーション名と現在開いているファイル名がフルパスで表示されます。
②WOOD-STボタン
WOOD-STボタン
 をクリックするとメニューが表示されます。
【新規作成】【開く】【上書き保存】【名前を付けて保存】コマンドを実行することができます。
をクリックするとメニューが表示されます。
【新規作成】【開く】【上書き保存】【名前を付けて保存】コマンドを実行することができます。
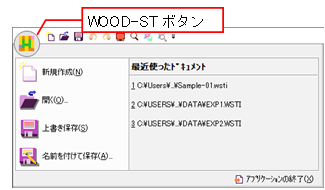
| [最近使ったドキュメント] | : | 最近使ったドキュメントファイルを表示し、ファイル名をクリックすると開くことができます。 |
| [アプリーションの終了] | : | WOOD-STを終了します。 |
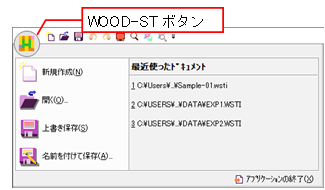
③クイックアクセスツールバー
【新規作成】【開く】コマンドなど、よく使うコマンドが配置されています。
アイコンにカーソルを合わせクリックしてコマンドを実行します。
クイックアクセスツールバーは、使いやすいようにカスタマイズができます (詳細は、「クイックアクセスツールバー」を参照)。
クイックアクセスツールバーは、使いやすいようにカスタマイズができます (詳細は、「クイックアクセスツールバー」を参照)。
④リボンメニュー
[ファイル][基本データ][入力]など関連する項目ごとにメニューで分かれて表示されます。
各メニューをクリックすると、コマンドを実行するパネルが表示されます。
パネル内のアイコンにカーソルを合わせクリックすると、コマンドを実行します (詳細は、「リボンメニュー」を参照)。
各メニューをクリックすると、コマンドを実行するパネルが表示されます。
パネル内のアイコンにカーソルを合わせクリックすると、コマンドを実行します (詳細は、「リボンメニュー」を参照)。
⑤作業ウィンドウ
部材や見付面積範囲などを配置し、伏図、小屋伏図、見付面積図を書き込む作業エリアです
(詳細は、「作業ウィンドウ」を参照)。
⑥ステータスバー
コマンド実行時にメッセージが表示されます。


⑦サブウィンドウ
軸組図や3Dモデルを表示します
(詳細は、「サブウィンドウ」を参照)。
⑧コマンドの検索
検索ボックスに検索キーワードを入力し、[コマンド検索]ボタンをクリックします。
リストに検索キーワードに関連するコマンドが表示されます。
コマンド名にカーソルを合わせ、クリックするとコマンドを実行することができます。
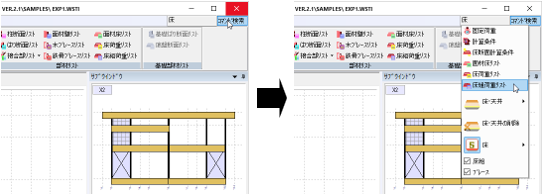
リストに検索キーワードに関連するコマンドが表示されます。
コマンド名にカーソルを合わせ、クリックするとコマンドを実行することができます。
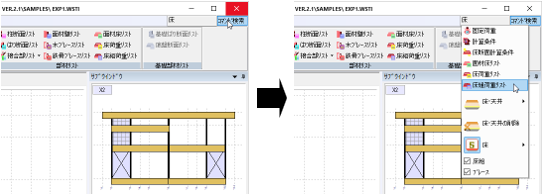
ウィンドウの使い方
Windowsの標準的な操作と同様です。
〔ウィンドウのボタンについて〕
|
|
: | ウィンドウを最小化します。 |
|
|
: | ウィンドウを最大化します
( |
|
|
: | 最大化しているウィンドウを元のサイズに戻します
( |
|
|
: | ウィンドウを閉じます(メインウィンドウで実行すると、プログラムは終了します)。 |
〔ウィンドウを移動する〕
ウィンドウのタイトルバーにカーソルを合わせドラッグし、
移動先でマウスボタンを離します。
〔ウィンドウのサイズを変える〕
カーソルをウィンドウの境界上に置くと、カーソルの形状が変わります。
カーソルの形状が変わったところからドラッグすると、任意のサイズに変更します。
カーソルの形状が変わったところからドラッグすると、任意のサイズに変更します。
|
|
: | カーソルをウィンドウの端に置くと表示されます。上下左右の任意にドラッグします。 |
|
|
: | カーソルをウィンドウの枠に置くと表示されます。水平または垂直方向のみドラッグします。 |
〔ウィンドウを切替える〕
アクティブにするウィンドウ内をクリックします。
PageTopへ