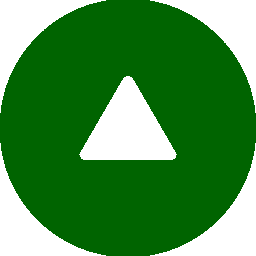|
|
見付面積範囲 | 

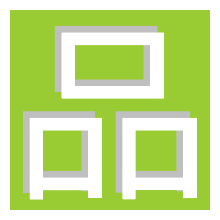 |
| 見付入力▶入力 ▶見付面積範囲 | ||
 ダイアログ
ダイアログ
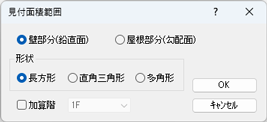
| 項 目 | 説 明 | 許 | 壁 | 品 |
|---|---|---|---|---|
| 壁部分(鉛直面) 屋根部分(勾配面) |
「壁部分(鉛直面)」、「屋根部分(勾配面)」のいずれか。 | ○ | - | - |
| 形状 | 「長方形」、「直角三角形」、「多角形」のいずれか。 | ○ | ○ | ○ |
| 加算階 | 見付面積計算に加算する階を直接入力する場合にチェックし、階を指定します。 説明2.参照 |
○ | ○ | ○ |
| ※ | ダイアログには、前回設定した内容が表示されます(加算階を除く)。 |
 説 明
説 明
ここで入力した見付面積範囲により、令46条、品確法による壁量計算のための見付面積、 許容応力度計算における区間風圧力計算用の見付面積を計算します。
ただし、【床面積・見付面積直接入力】、 【区間面積・割増率直接入力】 で見付面積の直接入力がある場合は、直接入力値が用いられます。見付面積計算において、自動計算による階の判断を修正したい場合に加算階を指定します。
下の例では、加算階が自動計算の場合、斜線部分の面積は2階の見付面積として計算されますが、 指定により、1階の見付面積として計算することができます。
見付面積の直接入力がある場合を除き、加算階の指定は、令46条、品確法用と許容応力度計算用で共通となります。
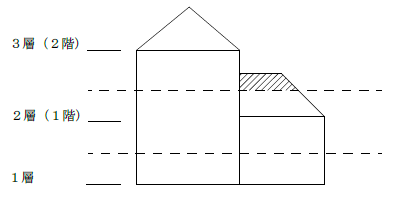
自動計算では、許容応力度計算用の見付面積は階高の1/2から上の部分、 令46条の必要壁量計算用の見付面積はFL+1.35mから上の部分で計算します。 したがって、見付面積範囲を、1FLから上の部分の入力としても、 GLから上の部分の入力としても、自動計算での見付面積は、どちらも同じ計算結果となります。
 操 作
操 作
 配置(長方形)
配置(長方形)
- 見付軸線または見付補助線の交差部にカーソルを合わせクリックすると、
ボックスラバーバンドが表示されます。
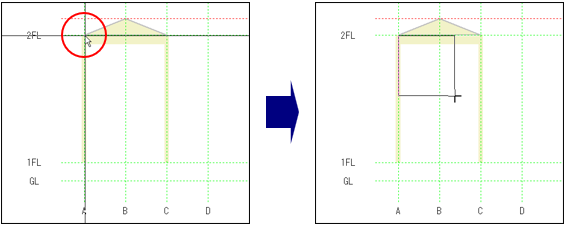
※ 右クリックすると、ボックスラバーバンドを解除します。 - 続けて対角の交差部にカーソルを合わせてクリックすると、見付面積範囲が設定されます。
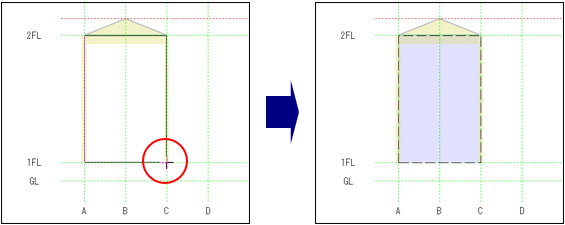
- 右クリックしてダイアログを表示します。
[キャンセル]ボタンをクリックし、コマンドを解除します。
※ ダイアログが画面に表示されている状態で、 見付面積図の作業ウィンドウ内を右クリックしても、コマンドを解除します。
 配置(直角三角形)
配置(直角三角形)
- 斜辺の始点となる見付軸線または見付補助線の交差部にカーソルを合わせクリックし、
マウスを移動するとラバーバンドが表示されます。
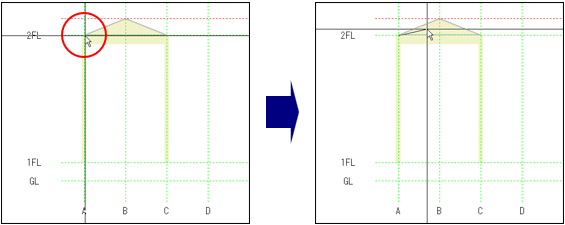
※ 右クリックすると、ラバーバンドを解除します。 - 続けて斜辺の終点となる交差部にカーソルを合わせてクリックします。
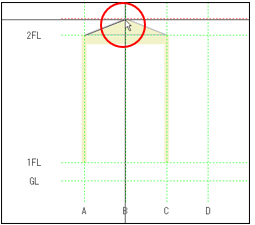
- 三角形の方向を指定してクリックすると見付面積範囲が設定されます。
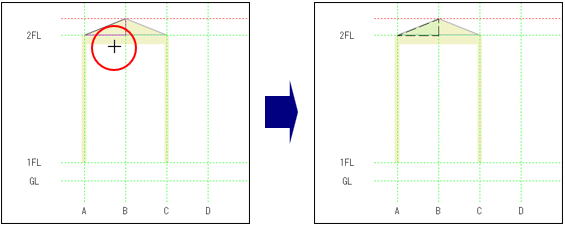
- 右クリックしてダイアログを表示します。
[キャンセル]ボタンをクリックし、コマンドを解除します。
※ ダイアログが画面に表示されている状態で、 見付面積図の作業ウィンドウ内を右クリックしても、コマンドを解除します。
 配置(多角形)
配置(多角形)
- 斜辺の始点となる見付軸線または見付補助線の交差部にカーソルを合わせクリックし、
マウスを移動するとラバーバンドが表示されます。
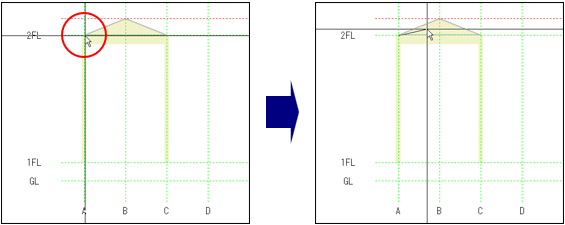
※ 右クリックすると、ラバーバンドを解除します。 - 続けて次の交差部にカーソルを合わせてクリックします。
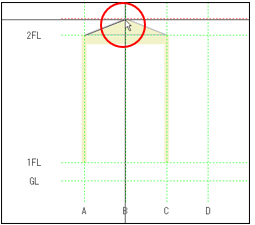
- 続けて見付面積範囲の形状にそってクリックし、
最後に1点目と同じ位置をクリックすると、見付面積範囲が配置されます。
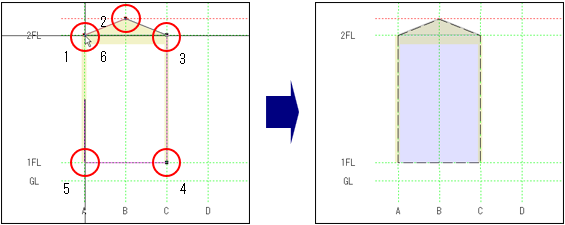
- 右クリックしてダイアログを表示します。
[キャンセル]ボタンをクリックし、コマンドを解除します。※ ダイアログが画面に表示されている状態で、 見付面積図の作業ウィンドウ内を右クリックしても、コマンドを解除します。