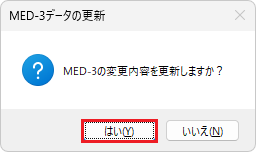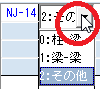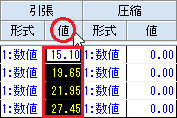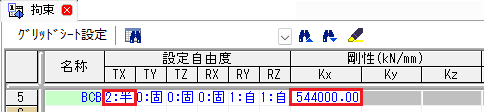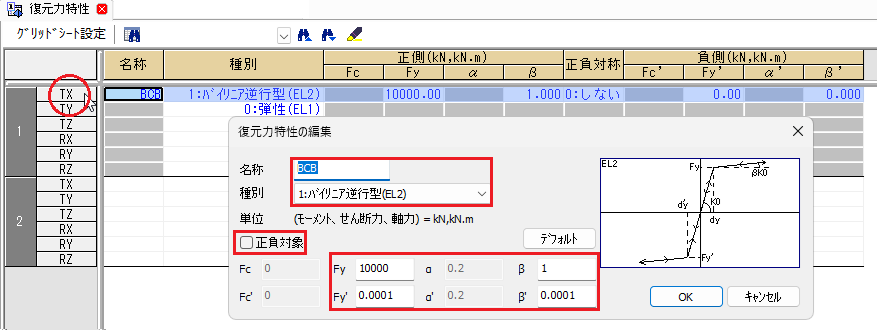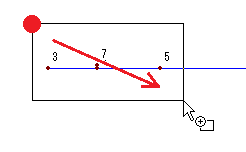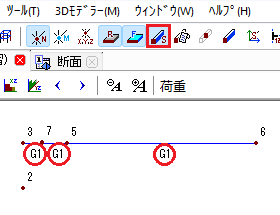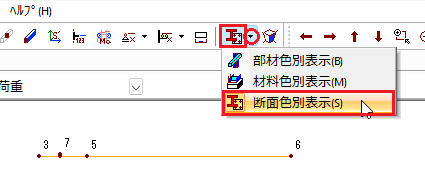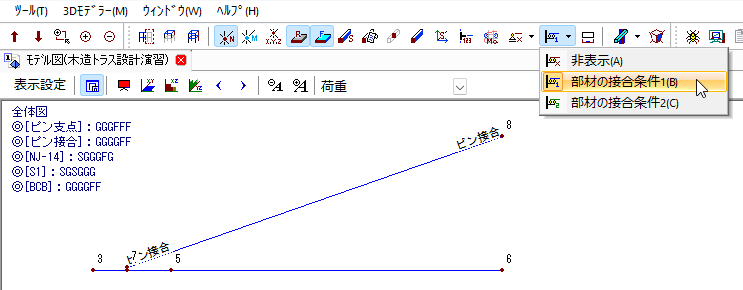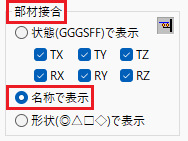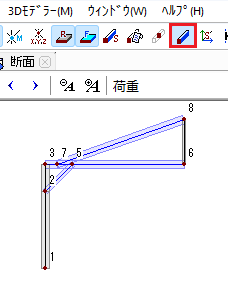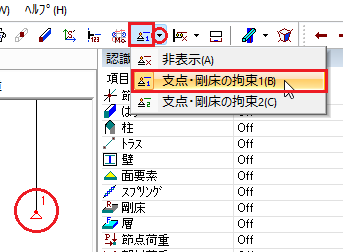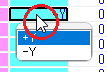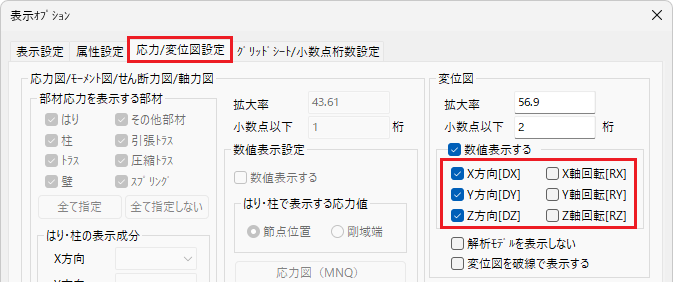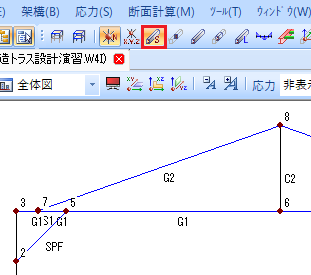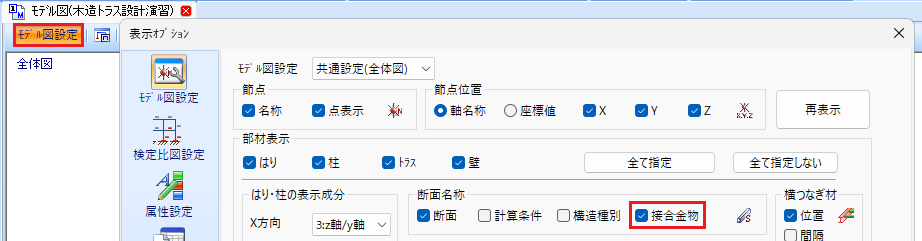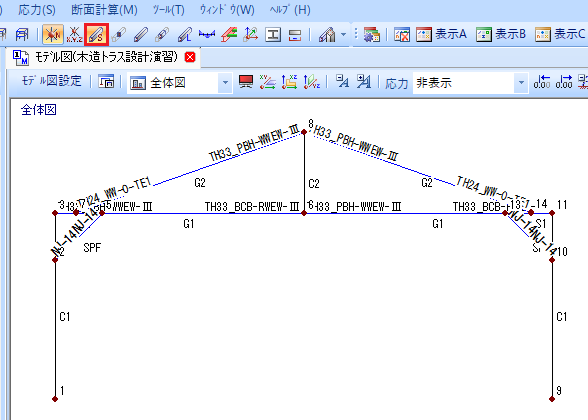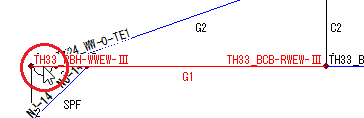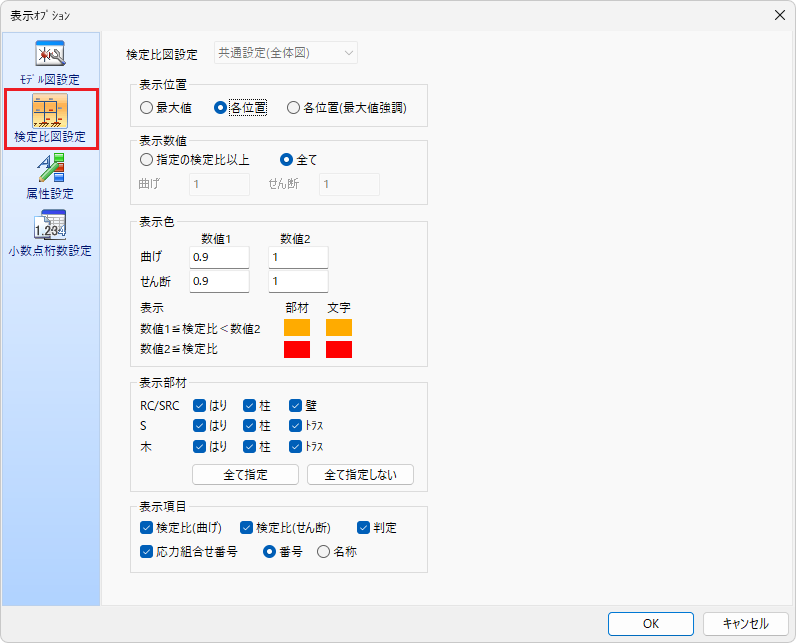木造トラスの設計実習
始める、学ぶ、木造構造計算!
構造システムの木造系ソフトは、学習コンテンツが揃っています。
製品をお持ちでない方には1週間お貸出ししますので、実際に操作して学ぶことができます。
-
テキスト
例題を使って操作を説明しています。 -
WEB講座
テキストに沿って、操作や注意点を解説した動画です。
各章にある🎦入門WEB講座を見るをクリックしてご視聴ください。 -
1週間おためし
インターネット接続環境が必要なkozoStation版の製品をお貸出しします。
1週間おためしを申込む
本テキストについて
本テキストでは、接合システムを使用した方杖付トラスフレームの設計を例題に、解析ソフトのデータ作成と計算から、トラスフレーム構造検討書の作成までを実習形式で学びます。
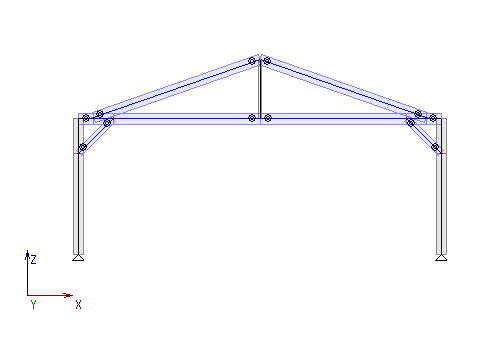
- 接合システム:(株)タツミ、BXカネシン(株)
- 解析ソフト:FAP-3(Ver.6)、MED-3(Ver.4)、k-DB(Ver.1.0.5.8)
WEB講座
テキストに沿って、操作や注意点を解説した動画を用意しています。
各章にある🎦WEB講座を見るをクリックしてご視聴ください。
注意事項
1.本テキストの一部または全部を、無断で複写・転載することは禁止されています。
2.本テキストの内容につきましては、将来予告なしに変更することがありますのでご了承ください。
3.本プログラムを運用した結果生じた金銭上の損害・逸失利益などにつきましては、たとえ、本プログラムにエラーがあったといたしましても、その責任を負いかねますので、ご了承ください。
●記載されている会社名、製品名は、各社の登録商標または商標です。
1 k-DBに金物を登録
FAP-3とMED-3は、k-DBに登録された金物を参照して使用します。
本テキストで使用するMPねじ接合の材質・接合金物は、k-DBに登録されていませんので追加します。
1.1 プログラムの起動
1.Windowsスタートボタンを選択する
画面下部中央または左端の[スタート]ボタンをクリックします。

2.[すべてのアプリ]から[k-DB]を選択する
[すべてのアプリ]→[KozoSystem]→[k-DB]を選択します。

k-DBが起動します。
1.2 金物を登録
側材の材質と、接合金物の剛性・耐力を、k-DBに登録します。
構造用製材
ねじ接合の側材の材質を登録します。
1.[木造]メニューから[強度特性]を選択する
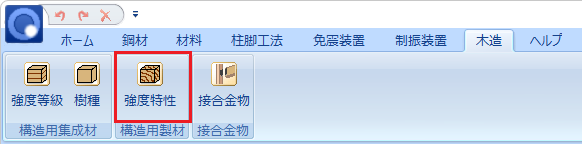
2.空のデータベースを作成する
下記のデータを入力します。
| 登録タイプ |
|---|
| 901:ユーザー定義 |
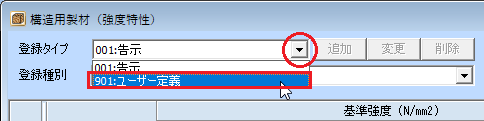
[新規作成]ダイアログが表示されます。
📝[新規作成]ダイアログが表示されない場合
すでにユーザー定義したデータベースがある場合は、ここで新規作成ダイアログが表示されません。
[追加]ボタンをクリックしてください。
下記のデータを入力し、[OK]ボタンをクリックします。
| 登録種別 |
|---|
| SPF |
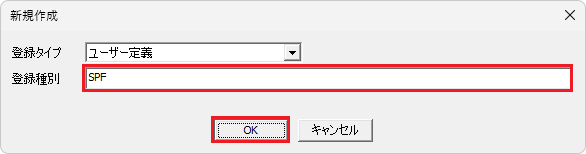
3.下記のデータを入力する
下記のデータを入力し、[×]ボタンをクリックします。
| 樹種・区分・等級 | Fc | Ft | Fb | Fs | Fcv | E0 | E0.05 |
|---|---|---|---|---|---|---|---|
| 甲種2級 | 17.4 | 11.4 | 21.6 | 1.8 | 6 | 9.6 | 6 |
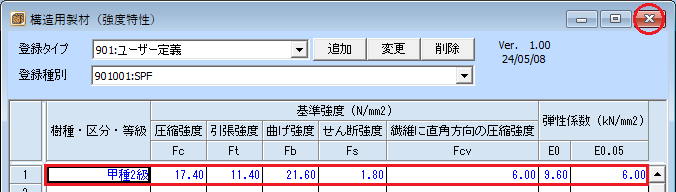
📝グリッドシートの入力方法①
セルをクリックすると入力できます。キーボードの[enter]キーを押すと入力が確定します。
📝コピー&ペーストで簡単入力①
文字をコピーしてグリッドシートに貼り付けることができます。
ここでは、テキストの文字をコピーしてみましょう。
テキストの文字をコピーする グリッドシートに貼り付ける 文字をマウスでドラッグして選択し、キーボードの[Ctrl]+[c]を押します。
⇒ 貼り付ける先の先頭のセルをクリックして選択し、キーボードの[Ctrl]+[v]を押します。
4.[はい]ボタンをクリックし、終了する
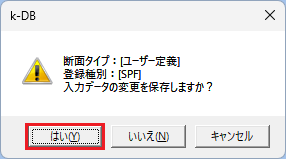
接合金物
接合金物の剛性と耐力を登録します。
1.[木造]メニューから[接合金物]を選択する
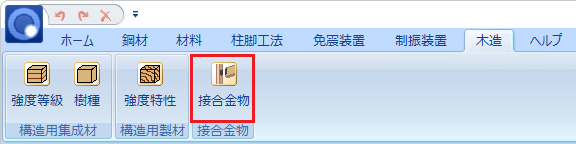
2.データベースを作成する
下記のデータを入力します。
| 会社名 |
|---|
| 901:ユーザー定義 |

[新規作成]ダイアログが表示されます。
下記のデータを入力し、[OK]ボタンをクリックします。
| 製品種別 |
|---|
| MPねじ接合 |
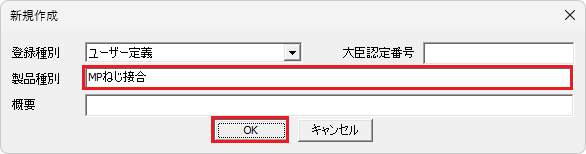
3.下記のデータを入力する
下記のデータを入力し、[×]ボタンをクリックします。
| 剛性-軸-引張、圧縮 | 剛性-曲げ-強軸方向 | 耐力-軸-引張、圧縮 | ||||||
|---|---|---|---|---|---|---|---|---|
| 型番 | 接合タイプ | 形式 | 値 | 形式 | 値 | |||
| 長期 | 中長期 | 中短期 | 短期 | |||||
| NJ-14 | 2:その他 | 2:半 | 8.2 | 1:自 | 15.1 | 19.65 | 21.95 | 27.45 |

📝グリッドシートの入力方法②
入力値が[数字:**]の場合は、プルダウンメニューから選択する項目です。
セルをダブルクリックするとプルダウンメニューが表示されます。
📝コピー&ペーストで簡単入力②
グリッドシートのセルをコピーして貼り付けることができます。
セルをコピーする セルに貼り付ける
セルをマウスでドラッグして選択し、キーボードの[Ctrl]+[c]を押します。
なお、項目名をクリックすると列全体または行全体を選択できます。⇒ 貼り付ける先の先頭のセルをクリックして選択し、キーボードの[Ctrl]+[v]を押します。
4.[はい]ボタンをクリックし、終了する
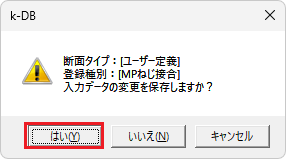
2 FAP-3で応力解析
FAP-3を使って応力解析を行います。
2.1 設定の初期化
本テキストでは、初期値を利用して入力手順を省略しています。
プログラムを起動する前に、以下の手順で設定情報を初期化してください。
1.Windowsスタートボタンを選択する
画面下部中央または左端の[スタート]ボタンをクリックします。

2.[すべてのアプリ]から[FAP-3 Ver.6 設定の初期化]を選択する
[すべてのアプリ]→[FAP-3 Ver.6]→[FAP-3 Ver.6 設定の初期化]を選択します。
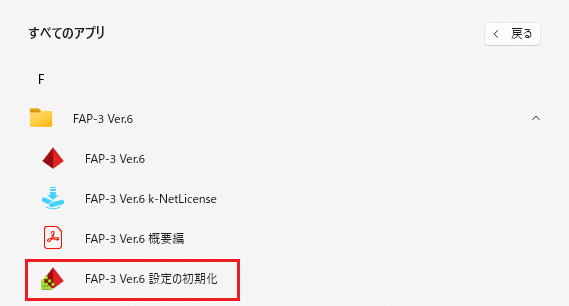
3.設定を初期化する
[FAP-3の設定をすべて初期化する]ボタンをクリックします。
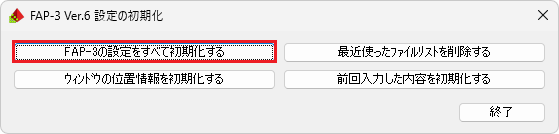
[レジストリの削除]ダイアログが表示されます。
[はい]ボタンをクリックします。
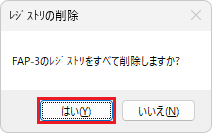
[終了]ボタンをクリックします。
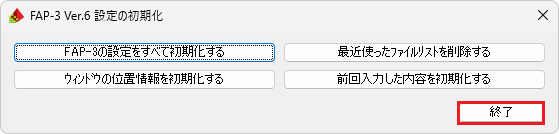
2.2 プログラムの起動
FAP-3を起動します。
1.デスクトップのFAP-3 Ver.6のアイコンをダブルクリックする

画面上にFAP-3のウィンドウが表示されます。
2.3 新規作成
ファイルを新規作成して保存します。
1.[ファイル]メニューから[新規作成]→[立体フレーム]を選択する
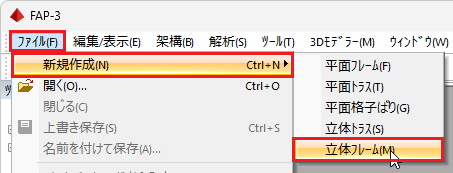
2.下記のデータを入力する
下記のデータを入力し、[OK]ボタンをクリックします。
| 物件名 | 略称 | 日付 | 名前 |
|---|---|---|---|
| 適宜 | |||
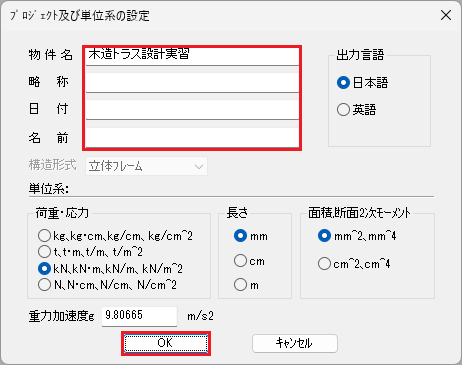
📝入力した概要は、計算結果や図化出力の印刷時に用紙のヘッダー、フッターに使用されます。
ダイアログを閉じた後は、[ファイル]→[プロジェクト概要、単位系]を選択して編集できます。
3.[ファイル]メニューから[名前を付けて保存]を選択する
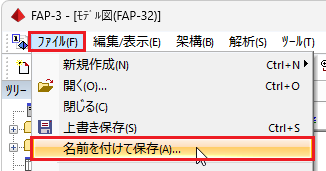
4.下記のデータを入力する
下記のデータを入力し、[保存]ボタンをクリックします。
| ファイル名 |
|---|
| 適宜 |
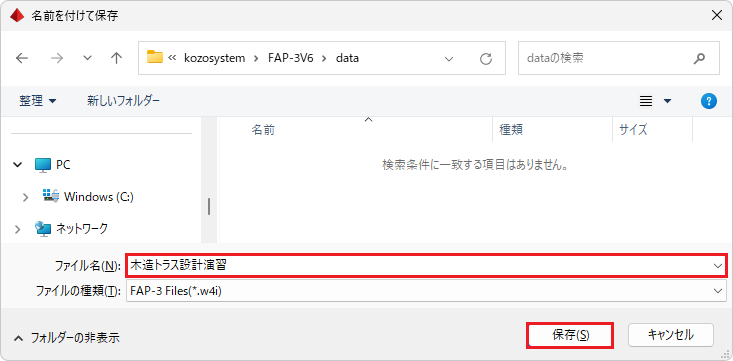
2.4 架構の作成
扱うトラスの形状は左右対称なので、片側の節点や部材などを配置した後に複写して架構を作成します。
| 節点の配置 | 部材の配置 | 回転複写 | ||
|---|---|---|---|---|
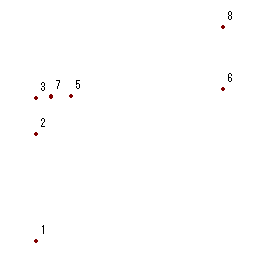 |
⇒ | 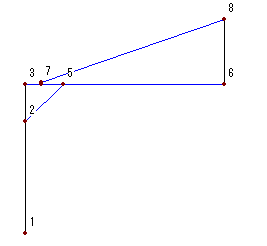 |
⇒ | 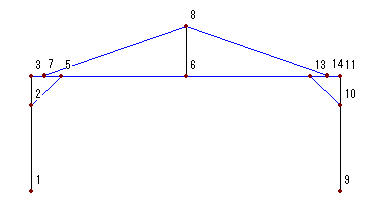 |
節点の配置
グリッドシートに座標を入力して節点を作成します。
ここでは、架構の片側の節点を配置します。
1.[架構]メニューから[節点]を選択する
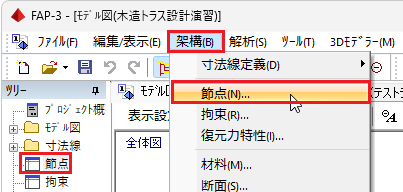
または、ツリーウィンドウの[節点]をダブルクリックします。
2.下記のデータを入力する
下記のデータを入力し、[×]ボタンをクリックします。
| 節点名 | 座標値 | ||
| X | Y | Z | |
| 1 | 0 | 0 | 0 |
| 2 | 0 | 0 | 3235 |
| 3 | 0 | 0 | 4335 |
| 4 | 482.68 | 0 | 4335 |
| 5 | 1100 | 0 | 4335 |
| 6 | 5802.5 | 0 | 4335 |
| 7 | 482.68 | 0 | 4368.5 |
| 8 | 5802.5 | 0 | 6230.44 |
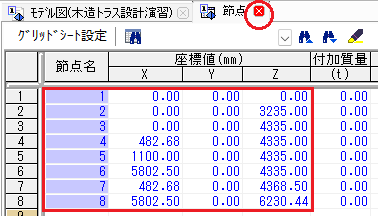
📝テキストの文字をコピーしてグリッドシートに貼り付けることができます。
操作は「1.2 金物を登録」の「📝コピー&ペーストで簡単入力①」を参照してください。
3.節点を表示する
- 表示ツールバー
[節点]ボタンをクリックします。 - モデルウィンドウ
[立面図]ボタンをクリックします。X/Z座標が確認しやすくなります。
📝全ての節点が表示されない場合
モデルウィンドウの[全体表示]ボタンをクリックします。
全ての節点がウィンドウに表示されます。
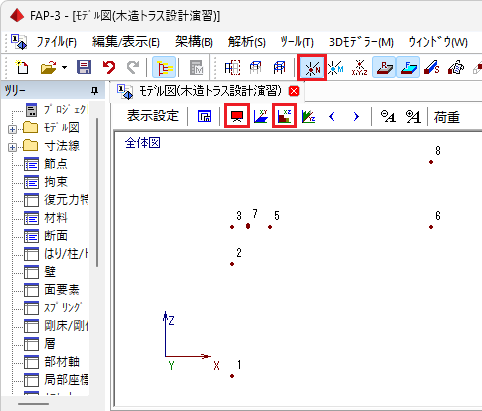
支点・部材の接合条件の定義
下記の支点、部材の接合条件を定義します。
| 名称 | 説明 |
|---|---|
| ピン支点 | 柱の支点 |
| ピン接合 | TEC-ONE TH33とTE1コネクトの接合条件 |
| NJ-14 | MPねじ接合の接合条件 |
| S1 | TEC-ONE P3 Plus S1コネクトの接合条件 |
| BCB | TEC-ONE 両引き接合部の接合条件 |
1.[架構]メニューから[拘束]を選択する
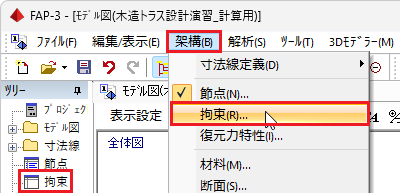
または、ツリーウィンドウの[拘束]をダブルクリックします。
2.下記のデータを入力する
下記のデータを入力し、[×]ボタンをクリックします。
| 名称 | 設定自由度 | 剛性 | ||||||
| TX | TY | TZ | RX | RY | RZ | Kx | Kz | |
| ピン支点 | - | - | - | 1:自 | 1:自 | 1:自 | - | - |
| ピン接合 | - | - | - | - | 1:自 | 1:自 | - | - |
| NJ-14 | 2:半 | - | - | - | 1:自 | - | 8.2 | - |
| S1 | 2:半 | - | 2:半 | - | - | - | 60.5 | 46.5 |
| BCB | - | - | - | - | 1:自 | 1:自 | - | - |

📝部材の接合条件に正負の剛性が異なる接合条件を考慮する場合
BCB(TEC-ONE 両引き接合部)には、引張剛性があり、引張が半剛接合、圧縮が剛接合の接合部です。
引張剛性(負)と圧縮剛性(正)が異なる接合条件を定義する場合は、下記の手順で復元力特性を入力します。①. [拘束]で圧縮剛性を入力
[架構]→[拘束]を選択し、下記のデータを入力します。
設定自由度 剛性 TX Kx 2:半 544000
- 剛性
圧縮剛性は剛なので、例えば引張剛性の10000倍などの大きな値を入力します。
ここでは引張剛性が54.4kN/mmなので、[Kx]に544000kN/mmを入力します。
②. [復元力特性]の定義
[架構]→[復元力特性]を選択し、下記のデータを入力します。
行ラベル 名称 種別 正負対称 Fy β Fy´ β´ TX BCB 1:バイリニア逆行型(EL2) ✓なし 10000 1 0.0001 0.0001
- 正側(圧縮)
[Fy]は適当な値を入力します。
弾性となるように[β]を1にします。- 負側(引張)
[Fy´]はすぐに引張剛性(=βK0)になるように小さな値を入力します。
引張剛性になるように[β´] (引張剛性/圧縮剛性)に0.0001を入力します。行ラベルをダブルクリックするとダイアログが表示されます。
③. [拘束]で復元力特性を参照
[架構]→[拘束]を選択し、下記のデータを入力します。
名称 復元力特性 BCB BCB
材料の定義
下記の材料を定義します。
| 名称 | 説明 |
|---|---|
| RW1 | 対称異等級構成集成材の材料 |
| RW2 | 同一等級構成集成材の材料 |
| SPF | MPねじ接合の側材の材料 |
| S1 | TEC-ONE P3 Plus S1コネクトの材料 |
1.[架構]メニューから[材料]を選択する
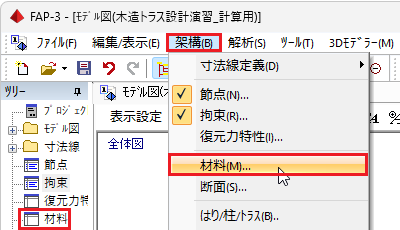
または、ツリーウィンドウの[材料]をダブルクリックします。
2.下記のデータを入力する
下記のデータを入力し、行ラベル1をダブルクリックします。
| 名称 |
|---|
| RW1 |

[材料]ダイアログが表示されます。
下記のデータを入力し、[更新]ボタンをクリックします。
| 種類 | 構成 | 材質種別 | 材質名称 |
|---|---|---|---|
| 3:木 | 構造用集成材 | 1:告示(対称異等級構成集成材) | 4:E105-F300 |
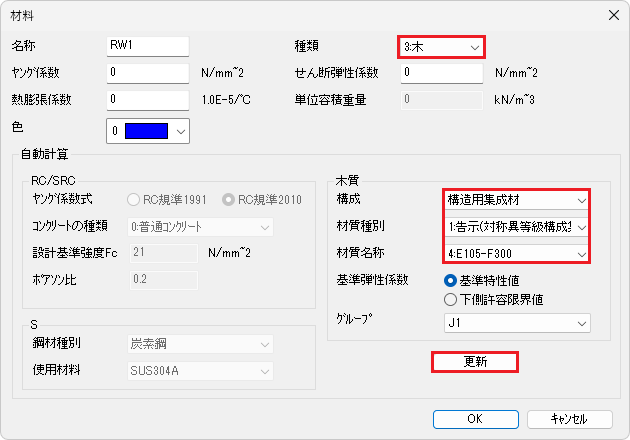
ヤング係数、せん断弾性係数が入力されます。
[OK]ボタンをクリックします。
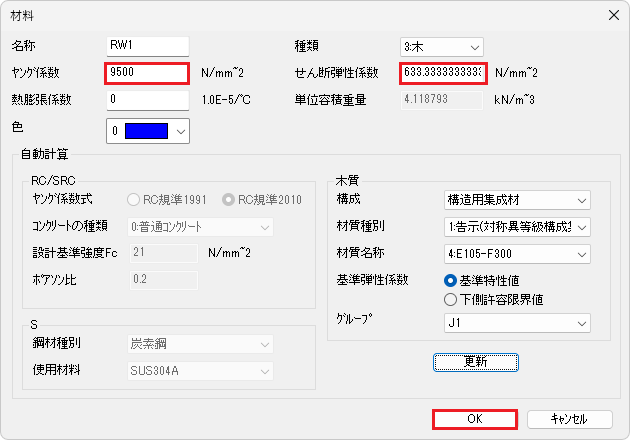
グリッドシートに値が入力されました。

同様にして下記のデータを入力します。
| 名称 | 種類 | 構成 | 材質種別 | 材質名称 |
|---|---|---|---|---|
| RW2 | 3:木 | 構造用集成材 | 0:告示(同一等級構成集成材) | 5:E105-F345(4) |
| SPF | 3:木 | 構造用製材 | 2:ユーザー定義(SPF) | 0:甲種2級 |
| S1 | 1:S | - | - | - |

TEC-ONE P3Plus S1コネクトは、MED-3で断面計算を行う際に木材として扱います。
下記のデータを入力して、[×]ボタンをクリックします。
| 種類 |
|---|
| 3:木 |

断面の定義
断面は、MED-3で断面計算を行う際に接合金物と紐づける必要があります。
断面寸法と取り付く金物が同じ断面毎に定義します。
下記の断面を定義します。
| 名称 | 説明 |
|---|---|
| G1 | TEC-ONEとTEC-ONE両引き接合部が取り付くはりの断面 |
| G2 | TEC-ONE P3 Plus TE1コネクトとTH33がとりつく登りばりの断面 |
| C1 | 柱の断面 |
| C2 | トラスの束材の断面 |
| SPF | MPねじ接合の側材の断面 |
| S1 | TEC-ONE P3Plus S1コネクトの断面 |
1.[架構]メニューから[断面]を選択する
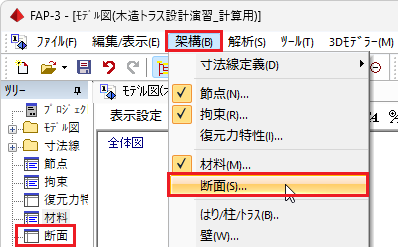
または、ツリーウィンドウの[断面]をダブルクリックします。
2.下記のデータを入力する
下記のデータを入力し、行ラベルをダブルクリックします。
| 名称 |
|---|
| G1 |

[断面の編集]ダイアログが表示されます。
下記のデータを入力し、[OK]ボタンをクリックします。
| 材料名 | 断面寸法 | 色 | |
| P1 | P2 | ||
| RW1 | 330 | 105 | 6 |
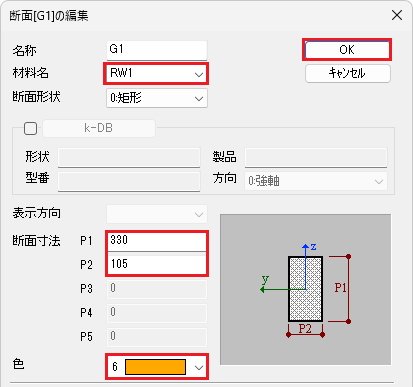
グリッドシートに値が入力されました。

同様にして下記のデータを入力し、[×]ボタンをクリックします。
| 名称 | 材料名 | 断面寸法 | 色 | |
| P1 | P2 | |||
| G2 | RW1 | 330 | 105 | 5 |
| C1 | RW1 | 330 | 105 | 4 |
| C2 | RW2 | 105 | 105 | 4 |
| SPF | SPF | 235 | 38 | 3 |
| S1 | S1 | 180 | 9 | 2 |
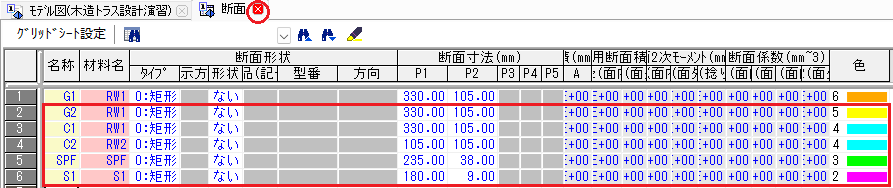
部材の配置
部材を配置します。
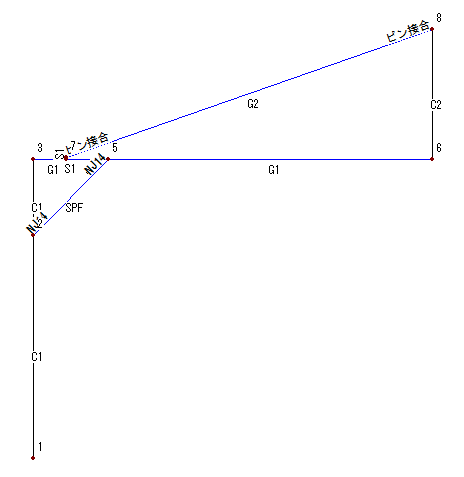
1.図形入力ツールの[はり/柱/トラス]を選択する
[はり/柱/トラス]ウィンドウが表示されます。
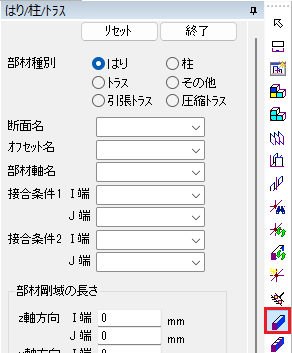
2.はりを配置する
下記のデータを入力します。
| 部材種別 | 断面名 |
|---|---|
| はり | G1 |
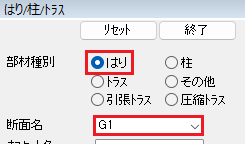
下記の節点をクリックします。
| 節点名 | |||
|---|---|---|---|
| 3 | 4 | 5 | 6 |
| 順番にクリックして連続配置します | 連続配置を終了します | |||
|---|---|---|---|---|
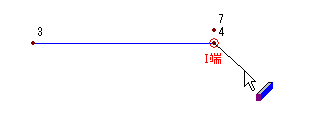 |
⇒ | キーボードの[Esc]キーを押します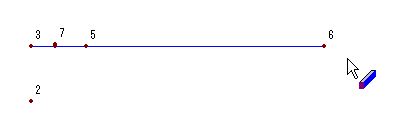 |
||
📝モデルウィンドウの表示
マウス
- マウスの右ボタンを押したまま右下にドラッグすると、矩形が表示されます。マウスから手を離すと矩形の範囲を拡大表示されます。
マウスホイール
- マウスホイールを回転させると、画面が拡大/縮小表示されます。
- マウスホイールを押したままドラッグすると、移動方向に表示位置を移動します。
📝部材の表示
- 断面名
表示ツールの[断面名]ボタンをクリックすると、部材の断面名を表示します。
- 色
表示ツールの[表示色]ボタンをクリックする毎に、[材料色別表示][断面色別表示][部材色別表示]の順に切り替わります。
[▼]ボタンをクリックすると表示されるメニューを選択することもできます。
3.登りばりを配置する
下記のデータを入力します。
| 断面名 | 接合条件 | |
| I端 | J端 | |
| G2 | ピン接合 | |
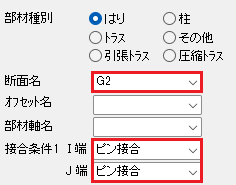
下記の節点をクリックします。
| 節点名 | |
|---|---|
| 7 | 8 |
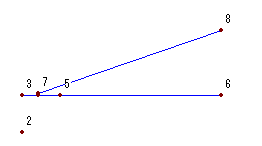
📝部材の接合条件を表示
表示ツールの[部材の接合条件]ボタンをクリックすると、部材の接合条件を表示します。
クリックする毎に、[部材の接合条件1][部材の接合条件2][非表示]の順に切り替わります。
[▼]ボタンをクリックすると表示されるメニューを選択することもできます。
初期設定では接合状態(GGGFFFなど)が表示されますが、上図では名称を表示しています。
表示設定は、モデルウィンドウの[表示設定]ボタンをクリックして表示される[表示オプション]ダイアログで行います。
[部材接合]の[名称で表示]にチェックを入れています。
4.側材を配置する
下記のデータを入力します。
| 断面名 | 接合条件1 | |
| I端 | J端 | |
| SPF | NJ-14 | |
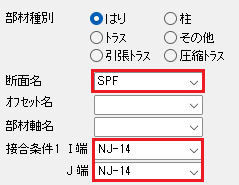
📝方杖をはり部材として配置
通常、方杖は[構造種別]を[トラス]としますが、本テキストでは側材の端部にバネを設定するため[はり]とします。
[はり]は端部の接合状態を指定できますが、[トラス]は両端がピン接合となります。
下記の節点をクリックします。
| 節点名 | |
|---|---|
| 2 | 5 |
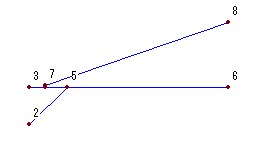
5.柱を配置する
下記のデータを入力します。
| 部材種別 | 断面名 | 接合状態 |
|---|---|---|
| 柱 | C1 | (空白) |
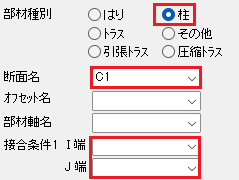
下記の節点をクリックします。
| 節点名 | ||
|---|---|---|
| 1 | 2 | 3 |
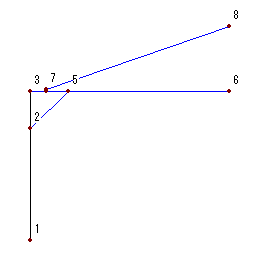
6.束材を配置する
下記のデータを入力します。
| 断面名 |
|---|
| C2 |
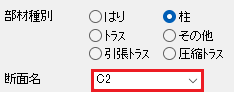
| 節点名 | |
|---|---|
| 6 | 8 |
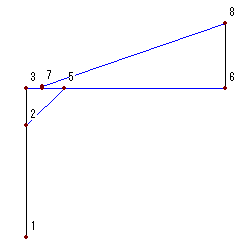
7.金物を配置する
下記のデータを入力します。
| 断面名 | 接合条件 |
| I端 | |
| S1 | S1 |
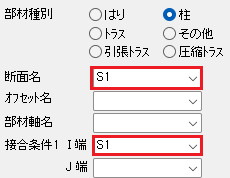
| 節点名 | |
|---|---|
| 4 | 7 |
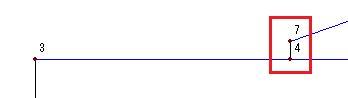
8.[はり/柱/トラス]ウィンドウの[終了]ボタンをクリックし、終了する
📝部材のボリュームを表示
表示ツールの[部材のボリューム]ボタンをクリックします。
部材の接合条件の配置
はり3-6を一本のはりとして、両端をピン接合にします。
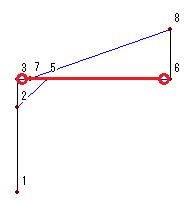
モデル図で配置する部材を選択し、部材のプロパティウィンドウで設定します。
1.認識モードツールの[はり]を選択する
モデル図ではりが認識できるようになります。

2.接合条件を配置する
モデル図ではり3-4を選択し、下記のデータを入力します。
| I端 |
|---|
| ピン接合 |
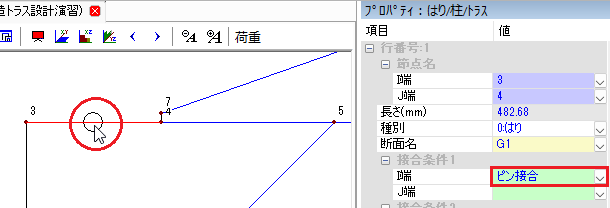
モデル図ではり5-6を選択し、下記のデータを入力します。
| J端 |
|---|
| BCB |
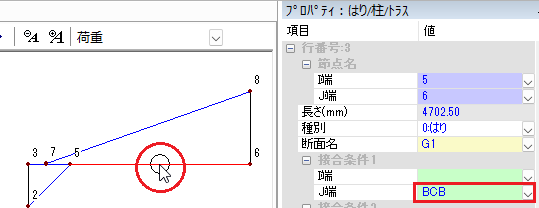
支点の配置
支点を配置します。
モデル図で配置する節点を選択し、プロパティウィンドウで設定します。
1.認識モードツールの[節点]を選択する
モデル図で節点が認識できるようになります。

2.ピン支点を配置する
モデル図で節点1を選択し、下記のデータを入力します。
| 拘束1 |
|---|
| ピン支点 |
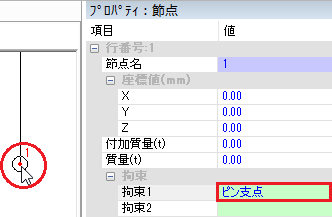
📝支点の拘束状態を表示
表示ツールの[支点・剛床の拘束]ボタンをクリックすると、支点の拘束状態を表示します。
クリックする毎に、[支点・剛床の拘束1][支点・剛床の拘束2][非表示]の順に切り替わります。
[▼]ボタンをクリックすると表示されるメニューを選択することもできます。
側材の作成
オフセット機能を利用して、MPねじ接合の側材を作成します。
1.[架構]メニューから[オフセット]を選択する
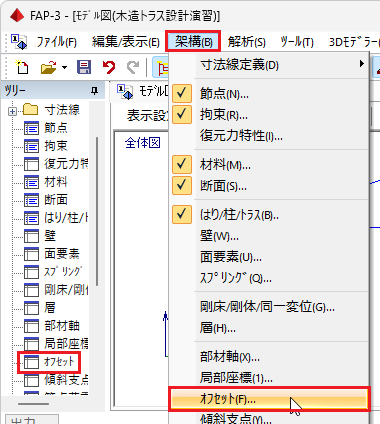
または、ツリーウィンドウの[オフセット]をダブルクリックします。
2.下記のデータを入力する
下記のデータを入力し、[×]ボタンをクリックします。
| 名称 | I端 | J端 |
| RYi | RYj | |
| +Y | 71.5 | 71.5 |
| -Y | -71.5 | -71.5 |

3.部材を複製する
側材2-5を、グリッドシートを使って複製します。
側材2-5を選択し、右クリックして表示されたメニューから[選択データを表入力で選択]を選択します。
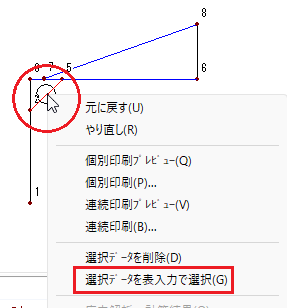
[はり/柱/トラス]グリッドシートが表示され、側材2-5が選択状態になります。
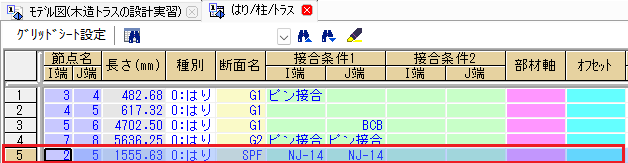
選択された行をコピーします。
行ラベル5を右クリックして表示されたメニューから[コピー]を選択します。
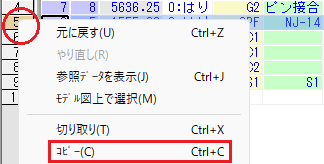
コピーした行を貼り付けて複製します。
行ラベル5を右クリックして表示されたメニューから[挿入貼り付け]を選択します。
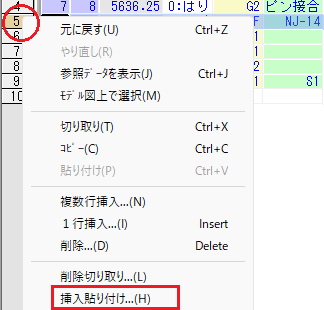
行が複製されました。

4.オフセットを設定する
下記のデータを入力し、[×]ボタンをクリックします。
| 行番号 | オフセット |
|---|---|
| 5 | +Y |
| 6 | -Y |
📝参照セルの入力
セルをダブルクリックすると表示される参照ウィンドウから選択して入力します。

側材を作成しました。
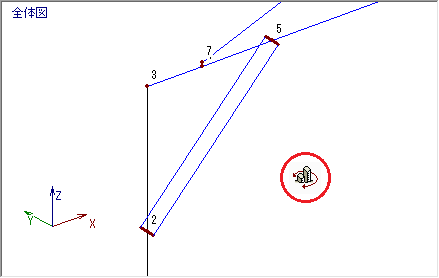
📝モデルウィンドウを回転表示
キーボードの[Ctrl]キーを押しながら、マウスホイールを押して回転したい方向にドラッグします。
回転複写
複写機能を利用して、残りの架構を作成します。
1.図形入力ツールの[回転移動/複写]を選択する
[回転移動/複写]ウィンドウが表示されます。
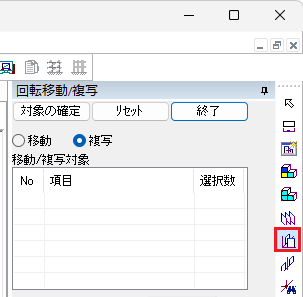
2.認識モードツールの[柱]を選択する
モデル図で柱が認識できるようになります。
ここでは、[節点][はり]も選択されていることを確認してください。

3.複写対象を確定する
すべての節点をドラッグして選択し、[対象の確定]ボタンをクリックします。
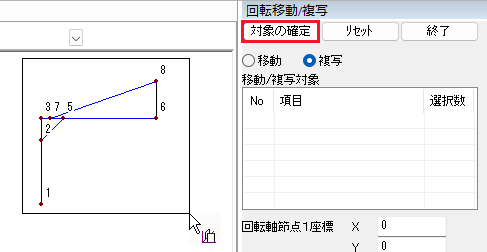
4.回転対象軸を選択する
節点6と節点8をクリックします。
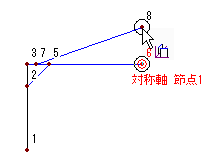
5.下記のデータを入力する
下記のデータを入力し、[実行]ボタンをクリックします。
| 回転角度 |
|---|
| 180 |
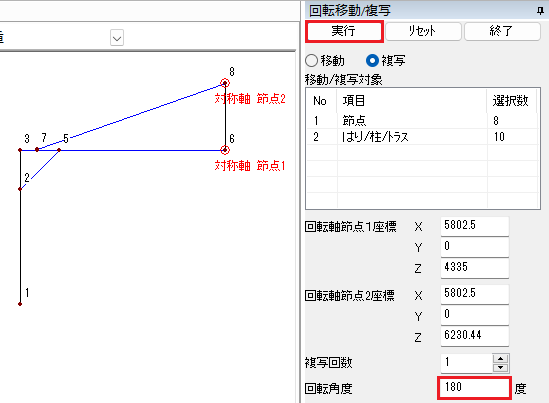
回転複写されました。
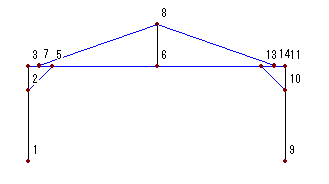
6.[回転移動/複写]ウィンドウの[終了]ボタンをクリックし、終了する
2.5 荷重
図形入力ツールで、固定荷重、積雪荷重、風荷重を配置します。
固定荷重
固定荷重を配置します。
1.図形入力ツールの[部材荷重]を選択する
[部材荷重]ウィンドウが表示されます。
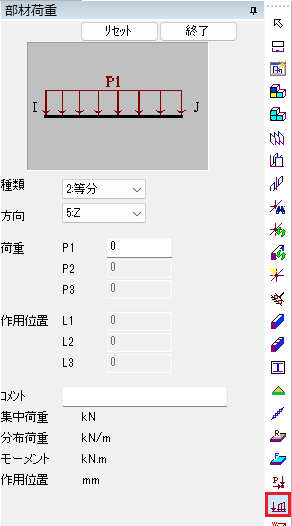
2.固定荷重を配置する
下記のデータを入力します。
| 種類 | 方向 | P1 |
|---|---|---|
| 2:等分 | 5:Z | -1.2 |
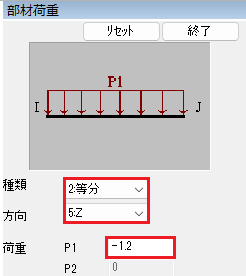
登りばり7-8をクリックします。
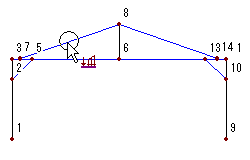
[荷重名称]ダイアログが表示されます。
下記のデータを入力して、[OK]ボタンをクリックします。
| 荷重名称 |
|---|
| DL |
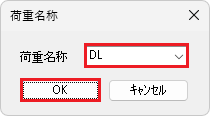
固定荷重が配置されました。
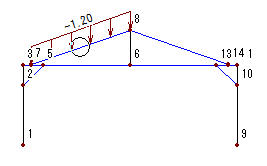
続けて、登りばり8-14をクリックします。
固定荷重が配置されました。
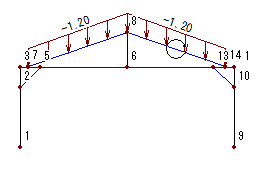
3.荷重を非表示にする
次に積雪荷重を配置するので、荷重を非表示にします。
荷重コンボボックスを[非表示]にします。
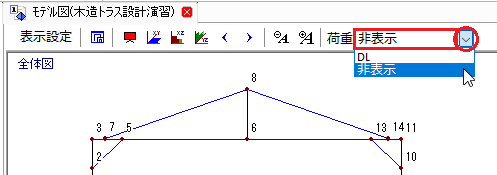
[部材荷重]ウィンドウは閉じずに、次の「積雪荷重」に進んでください。
積雪荷重
積雪荷重を配置します。
1.積雪荷重を配置する
[部材荷重]ウィンドウが表示されていない場合は、図形入力ツールの[部材荷重]を選択します。
下記のデータを入力します。
| P1 |
|---|
| -1.4 |
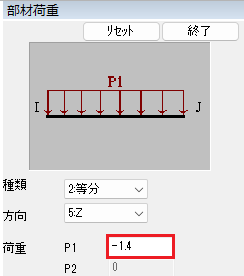
登りばり7-8をクリックします。
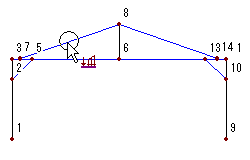
[荷重名称]ダイアログが表示されます。
下記のデータを入力して、[OK]ボタンをクリックします。
| 荷重名称 |
|---|
| SL |
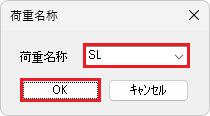
積雪荷重が配置されました。
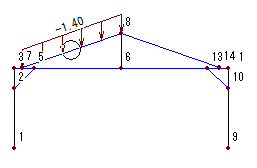
続けて、登りばり8-14をクリックします。
積雪荷重が配置されました。
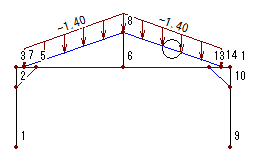
2.荷重を非表示にする
次に風荷重を配置するので、荷重を非表示にします。
荷重コンボボックスを[非表示]にします。
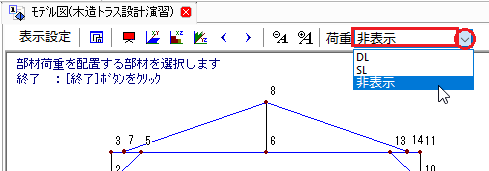
[部材荷重]ウィンドウは閉じずに、次の「風荷重」に進んでください。
風荷重
風荷重を配置します。
1.風荷重を配置する
[部材荷重]ウィンドウが表示されていない場合は、図形入力ツールの[部材荷重]を選択します。
下記のデータを入力します。
| 方向 | P1 |
|---|---|
| 2:z | 1.13 |
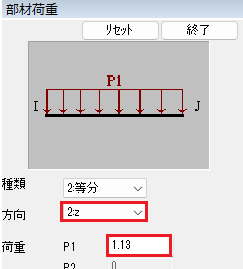
登りばり7-8をクリックします。
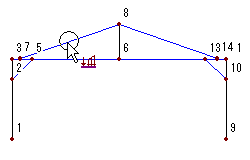
[荷重名称]ダイアログが表示されます。
下記のデータを入力して、[OK]ボタンをクリックします。
| 荷重名称 |
|---|
| WL |
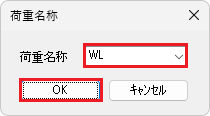
風荷重が配置されました。
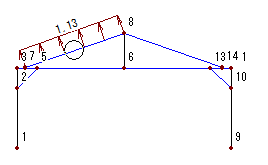
下記のデータを入力します。
| P1 |
|---|
| 0.74 |
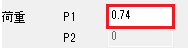
登りばり8-14をクリックします。
風荷重が配置されました。
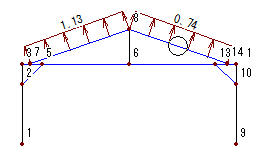
2.[部材荷重]ウィンドウの[終了]ボタンをクリックし、終了する
3.図形入力ツールの[節点荷重]を選択する
節点に風荷重を配置します。
[節点荷重]ウィンドウが表示されます。
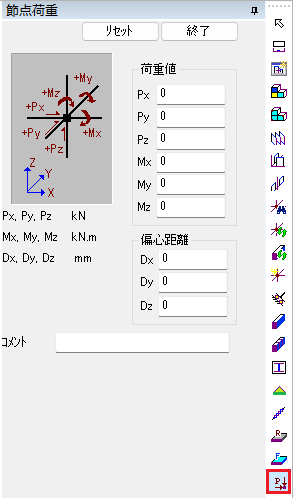
4.節点に風荷重を配置する
下記のデータを入力します。
| 荷重値 |
|---|
| Px |
| 2.7 |
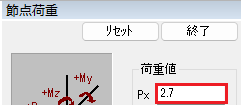
節点3をクリックします。
風荷重が配置されました。
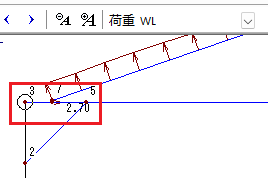
下記のデータを入力します。
| 荷重値 |
|---|
| Px |
| 1.35 |
節点11をクリックします。
風荷重が配置されました。
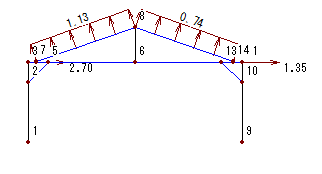
5.荷重を非表示にする
配置を確認したら、荷重を非表示にします。
荷重コンボボックスを[非表示]にします。
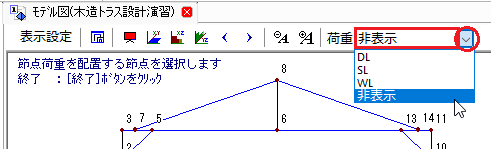
6.[節点荷重]ウィンドウの[終了]ボタンをクリックし、終了する
2.6 応力解析
荷重ケース
荷重ケースを定義します。
1.[解析]メニューから[荷重ケース]を選択する

または、ツリーウィンドウの[荷重ケース]をダブルクリックします。
2.下記のデータを入力する
下記のデータを入力し、[×]ボタンをクリックします。
| 名称 | 組み合わせ係数 | ||
|---|---|---|---|
| DL | SL | WL | |
| DL | 1 | - | - |
| SL | - | 1 | - |
| WL | - | - | 1 |
| 中短期 | 1 | 1 | - |
| 短期 | 1 | - | 1 |

📝後ほどMED-3で断面計算するので、DL(固定荷重)、SL(積雪荷重)、WL(風荷重)を単体で定義します。
応力解析の実行
1.[解析]メニューから[応力解析-計算]を選択する
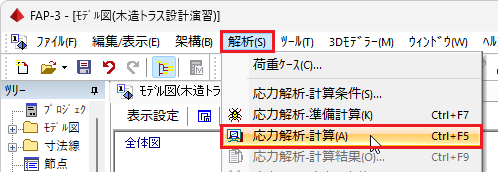
計算メッセージを確認するダイアログの、[OK]ボタンをクリックします。
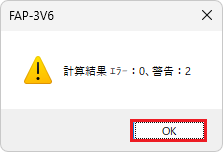
2.計算メッセージを確認する
[出力]タブにマウスを載せると、メッセージウィンドウが表示されます。
側材が同一節点に配置されていることへの警告ですので、問題ありません。
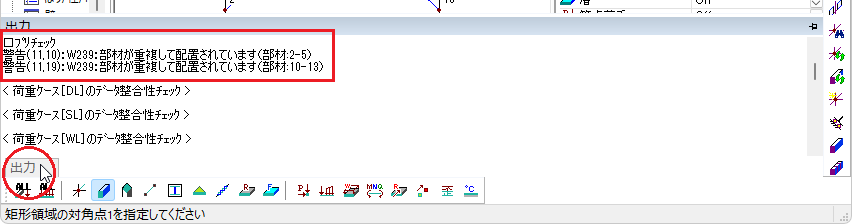
解析結果の確認
1.[解析]メニューから[応力解析-計算結果]を選択する
計算結果を出力します。
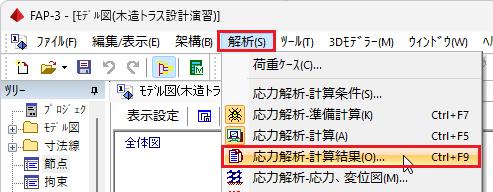
[出力項目]ダイアログの[作成]ボタンをクリックします。
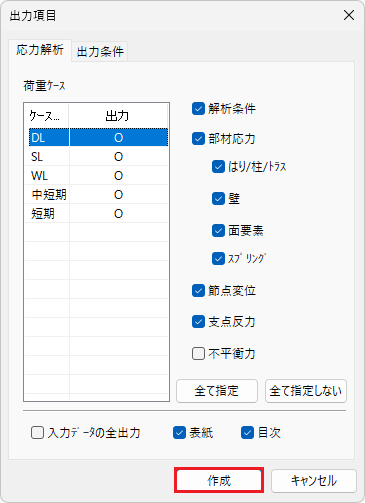
出力ウィンドウが表示され、計算結果を表形式で確認できます。
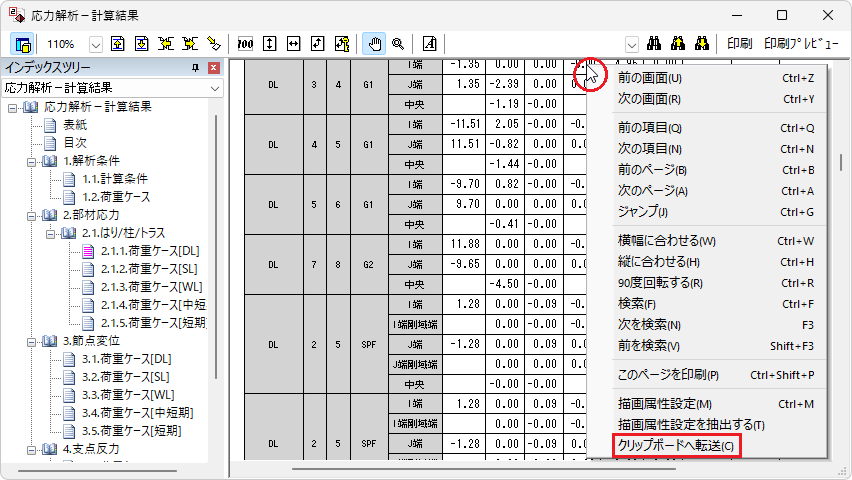
出力値は、Microsoft Excelなどの表ソフトに貼り付けることができます。
表の上で右クリックして表示されたメニューから[クリップボードへ転送]を選択します。
2.[解析]メニューから[応力解析-応力、変位図]を選択する
応力図、変位図を出力します。
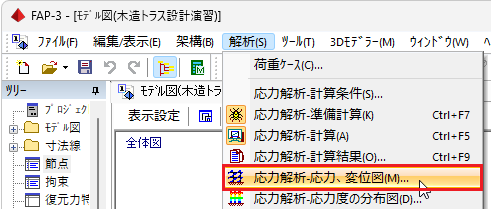
[応力、変位図の設定]ダイアログが表示されます。
下記のデータを入力し、[OK]ボタンをクリックします。
| せん断力図 | |
|---|---|
| 生成する | その全体図 |
| ✓あり | ✓あり |
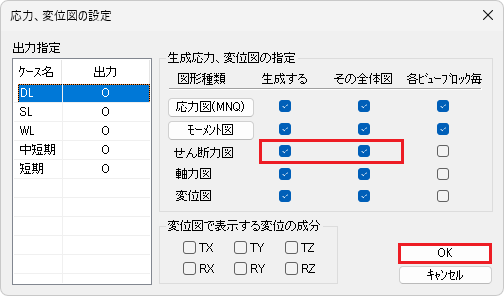
モデルウィンドウに応力図、変位図が表示されます。
[ツリー]ウィンドウで、荷重ケースを選択します。
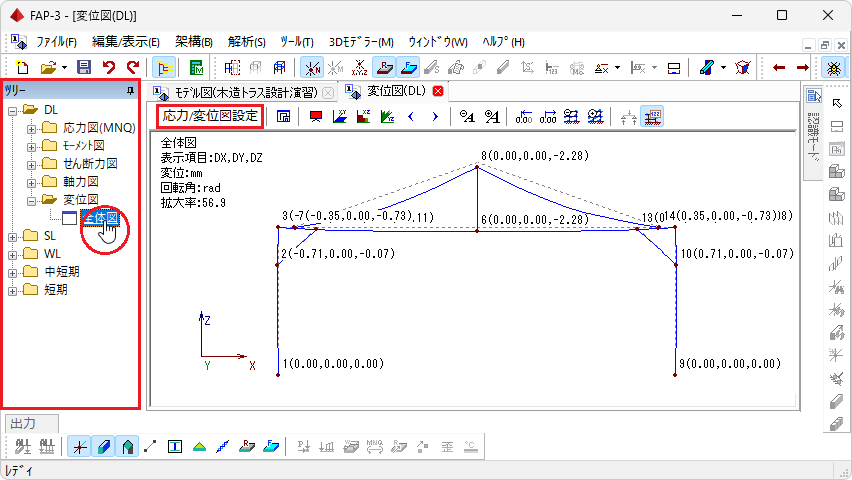
📝変位図の数値を表示
モデルウィンドウの[応力/変位図設定]ボタンをクリックして表示される[表示オプション]ダイアログで行います。
3 MED-3で断面計算
FAP-3からMED-3を起動して断面計算を行います。
3.1 設定の初期化
本テキストでは、初期値を利用して入力手順を省略しています。
プログラムを起動する前に、以下の手順で設定情報を初期化してください。
1.Windowsスタートボタンを選択する
画面下部中央または左端の[スタート]ボタンをクリックします。

2.[すべてのアプリ]から[MED-3 Ver.4 設定の初期化]を選択する
[すべてのアプリ]→[MED-3 Ver.4]→[MED-3 Ver.4 設定の初期化]を選択します。
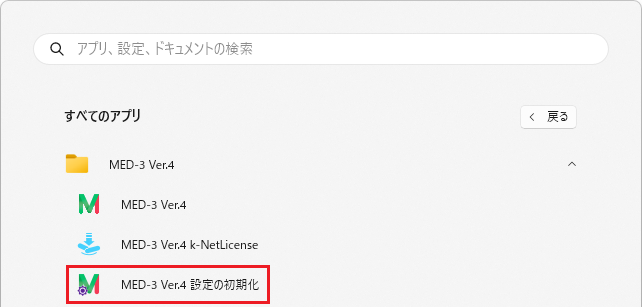
3.設定を初期化する
[MED-3の設定をすべて初期化する]ボタンをクリックします。
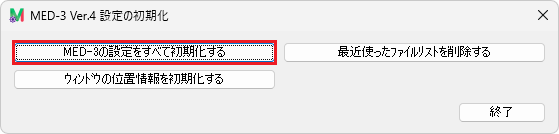
[レジストリの削除]ダイアログが表示されます。
[はい]ボタンをクリックします。
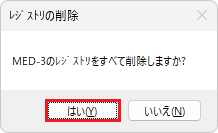
[終了]ボタンをクリックします。
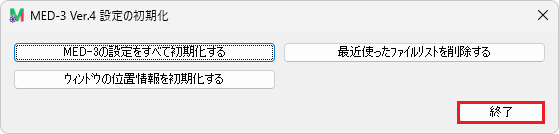
3.2 プログラムの起動
FAP-3からMED-3を起動します。
1.[ファイル]メニューから[このデータをMED-3で断面計算する]を選択する
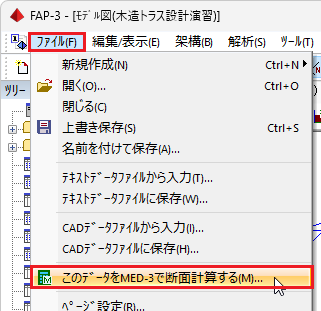
確認ダイアログが表示されます。
[はい]ボタンをクリックすると、MED-3が起動します。
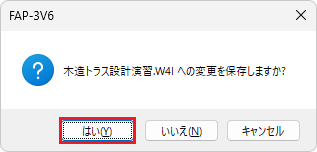
3.3 FAP-3データの読込み
MED-3にFAP-3のデータを読込みます。
1.応力を設定する
下記のデータを入力して、[次へ]ボタンをクリックします。
| チェックボックス | 区分 | |
|---|---|---|
| 応力1 | - | 1:常時 |
| 応力2 | - | 3:積雪時 |
| 応力3 | - | 5:風圧時 |
| 応力4 | ✓なし | - |
| 応力5 | ✓なし | - |
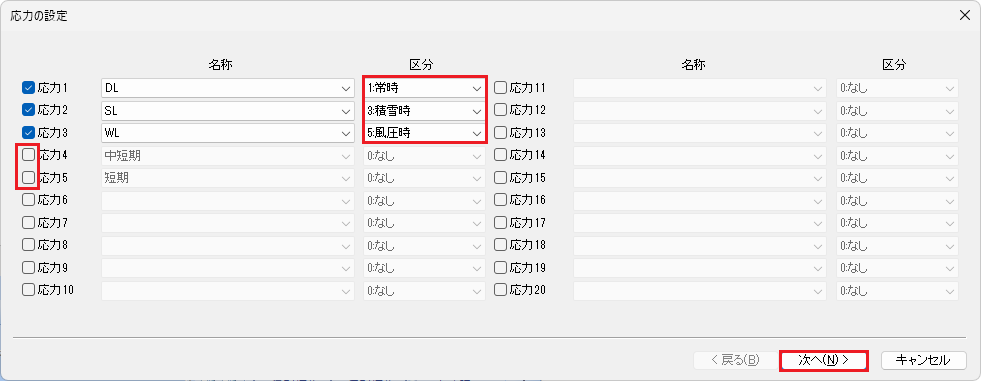
[材質の設定]ダイアログが表示されます。
2.材質を設定する
部材毎に代表的な部材の材質を設定します。
下記のデータを入力し、[次へ]ボタンをクリックします。
| はり、柱タブ | |||
|---|---|---|---|
| 木 | |||
| 強度等級/強度特性 | 樹種 | ||
| 種別 | 名称 | 名称 | |
| 1:告示(対称異等級構成集成材) | 4:E105-F300 | 31:オウシュウアカマツ | |
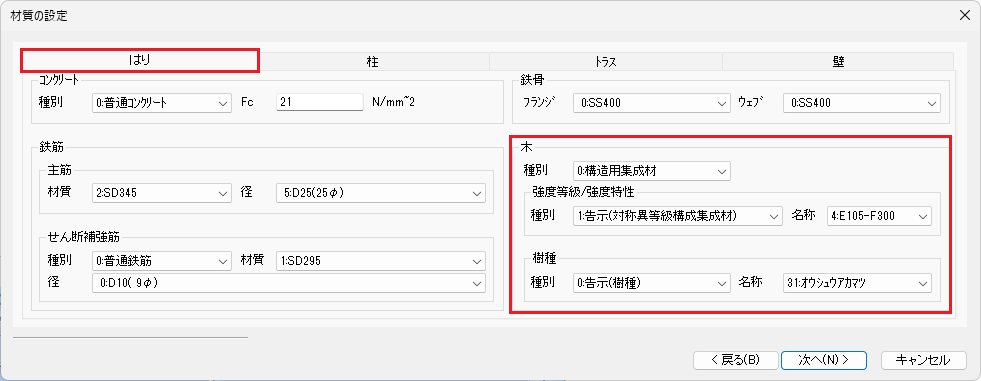
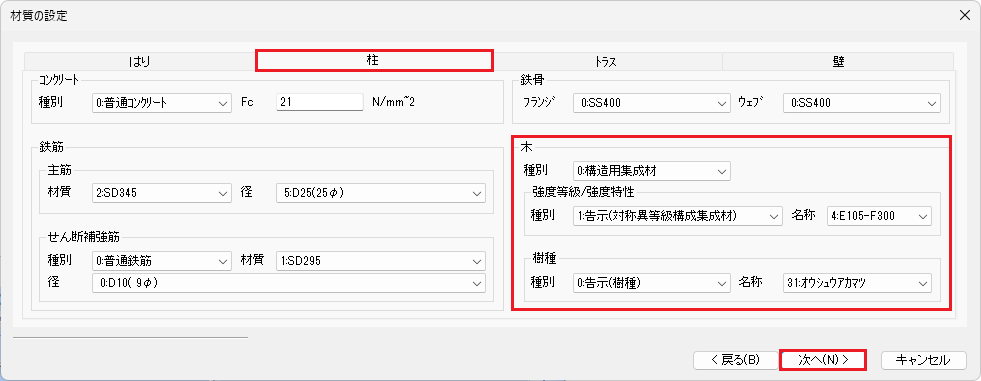
[部材の設定]ダイアログが表示されます。
3.部材を設定する
柱・トラスの座屈長さ係数の初期値を設定するダイアログです。
[完了]ボタンをクリックします。
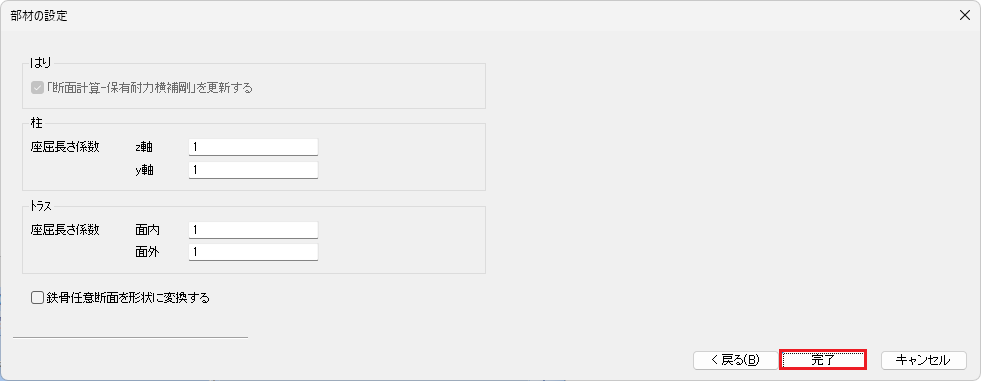
MED-3にFAP-3のデータを読込みました。
4.節点を表示する
- 表示ツールバー
[節点]ボタンをクリックします。 - モデルウィンドウ
[立面図]ボタンをクリックします。X/Z座標が確認しやすくなります。
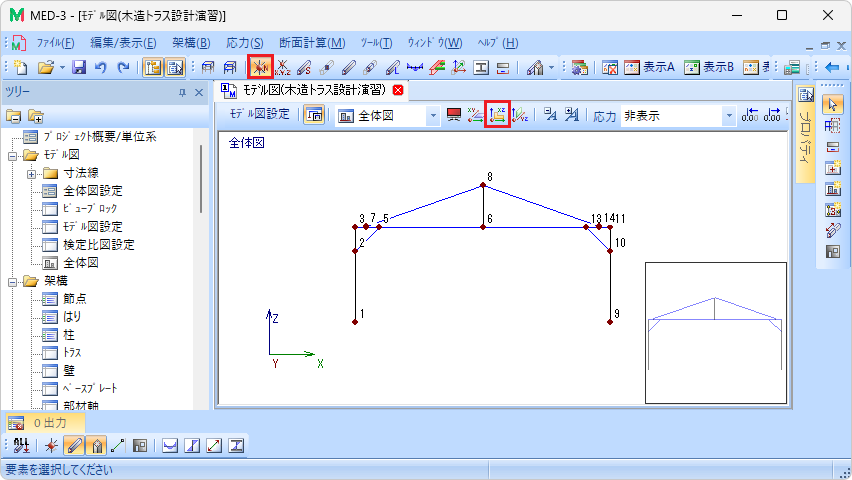
📝モデルウィンドウの表示
拡大/縮小表示などの操作はFAP-3と同じです。
3.4 架構の作成
材質の定義
読込んだFAP-3データの材質は、[材質の設定]ダイアログの設定が定義され、断面で参照されています。
材質-木

断面-木はり
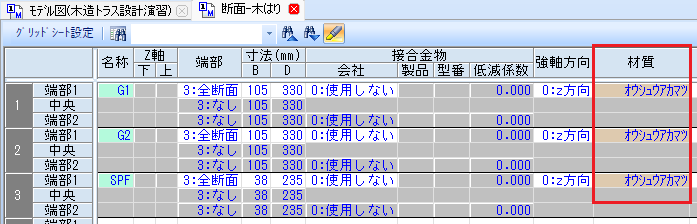
断面-木柱

下記の部材の断面は材質が異なりますので、定義し直します。
| 部材 | 断面 | 種別 | 強度等級/強度特性 | 樹種 |
|---|---|---|---|---|
| はり | SPF | 構造用製材 | ユーザー定義(SPF) | - |
| 柱 | C2 | 構造用集成材 | 同一等級構成集成材 | オウシュウアカマツ |
1.[架構]メニューから[材質]→[木]を選択する
材質を定義します。
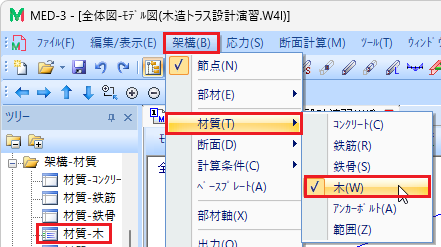
または、ツリーウィンドウの[材質-木]をダブルクリックします。
2.下記のデータを入力する
下記のデータを入力し、[×]ボタンをクリックします。
| 名称 | 種別 | 強度等級/強度特性 | 樹種 | ||
| 種別 | 名称 | 種別 | 名称 | ||
| オウシュウアカマツ2 | - | - | 5:E105-F345(4) | - | 31:オウシュウアカマツ |
| SPF | 1:構造用製材 | 2:ユーザー定義(SPF) | 0:甲種2種 | - | - |

3.[架構]メニューから[断面]→[木はり]を選択する
はりの断面に材質を設定します。
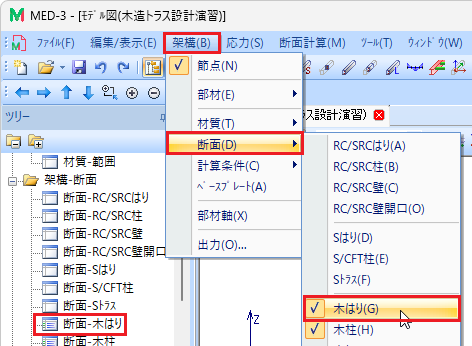
または、ツリーウィンドウの[断面-木はり]をダブルクリックします。
4.下記のデータを入力する
SPFの材質を変更します。
下記のデータを入力し、[×]ボタンをクリックします。
| 名称 | 材質 |
|---|---|
| SPF | SPF |
| 入力方法1 | 入力方法2 |
|---|---|
セルをダブルクリックするとリストが表示されます。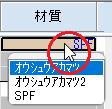 |
行ラベルをダブルクリックするとダイアログが表示されます。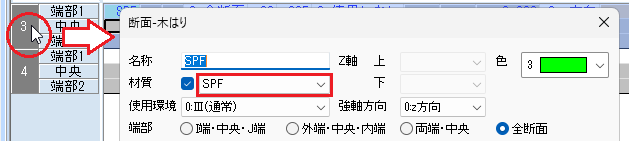 |

5.[架構]メニューから[断面]→[木柱]を選択する
柱の断面に材質を設定します。
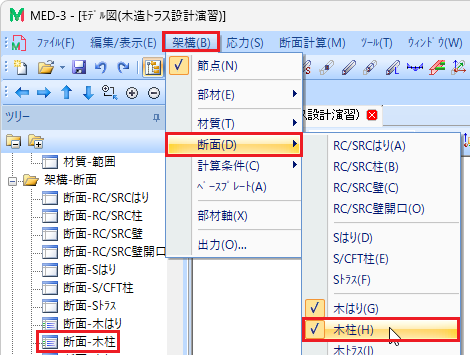
または、ツリーウィンドウの[断面-木柱]をダブルクリックします。
6.下記のデータを入力する
柱C2の材質を変更します。
下記のデータを入力し、[×]ボタンをクリックします。
| 名称 | 材質 |
|---|---|
| C2 | オウシュウアカマツ2 |

一本部材の指定
図形入力ツールで、はり3-6・6-14と、柱1-3・9-11を一本部材に指定します。
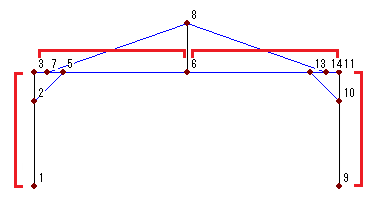
1.認識モードツールの[はり]、[柱]を選択する
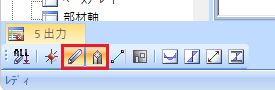
2.図形入力ツールの[はり/柱の一本化]を選択する
[はり/柱の一本化]ダイアログが表示されます。
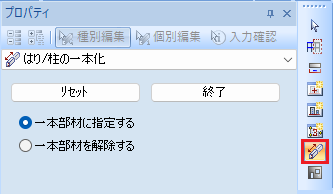
3.部材を指定する
下記のデータを入力します。
| 一本部材に指定する |
|---|
| ✓あり |
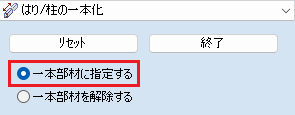
下記の節点を選択します。
| 節点名 |
|---|
| 3~6 |
| 節点3~6をドラッグして囲みます | 一本化しました | |
|---|---|---|
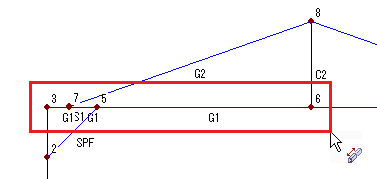 |
⇒ | 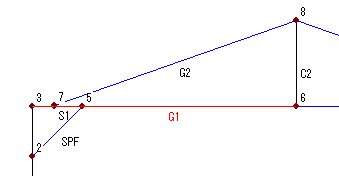 |
📝断面名称の表示
表示ツールの[断面名称]ボタンをクリックすると、部材の断面名称を表示します。
同様にして、下記の節点を選択します。
| 節点名 | ||
|---|---|---|
| 6~14 | 1~3 | 9~11 |
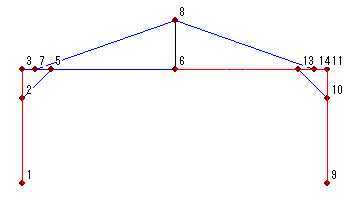
4.[はり/柱の一本化]ダイアログの[終了]ボタンをクリックし、終了する
3.5 接合金物の配置
はり、柱の端部に接合金物を配置します。
はりに配置
下記の断面のI端、J端に接合金物を配置します。
製品種別は、金物が接合する部材(はり、または柱など)により選択します。
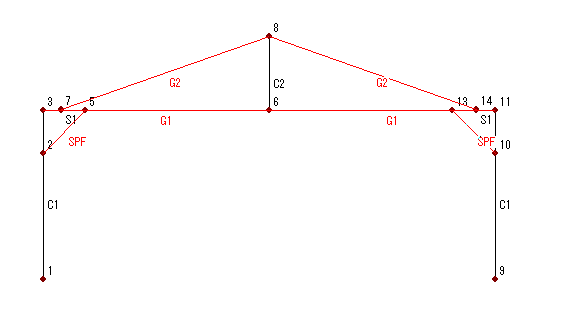
| 断面 | I端 | J端 | ||
| 製品種別 | 型番 | 製品種別 | 型番 | |
| G1 | TEC-ONE梁受(柱-梁:スプルースEW) | TH33_PBH-WWEW-Ⅲ | TEC-ONE梁受(両引き:オウシュウアカマツEW) | TH33_BCB-RWEW-Ⅲ |
| G2 | (ver.4)TEC-ONE P3PlusTE1コネクト | TH24_WW-0-TE1 | TEC-ONE梁受(柱-梁: スプ ルースEW) | TH33_PBH-WWEW-Ⅲ |
| SPF | MPねじ接合 | NJ-14 | MPねじ接合 | NJ-14 |
📝断面G1のはり6-11は、「接合金物の調整」でI端とJ端の金物を逆に配置し直します。
1.[架構]メニューから[断面]→[木はり]を選択する
2.接合金物を配置する
はりG1に接合金物を配置します。
行ラベル1をダブルクリックします。

I端に金物を配置します。
下記のデータを入力し、[k-DB]ボタンをクリックします。
| 端部 | タブ | 接合金物 |
|---|---|---|
| I端・中央・J端 | I端 | ✓あり |
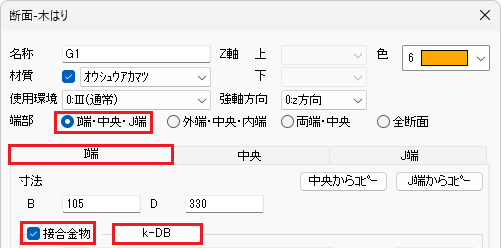
下記のデータを入力し、[OK]ボタンをクリックします。
| 製品種別 | 型番 |
|---|---|
| 001101:TEC-ONE梁受(柱-梁:スプルースEW) | TH33_PBH-WWEW-Ⅲ |
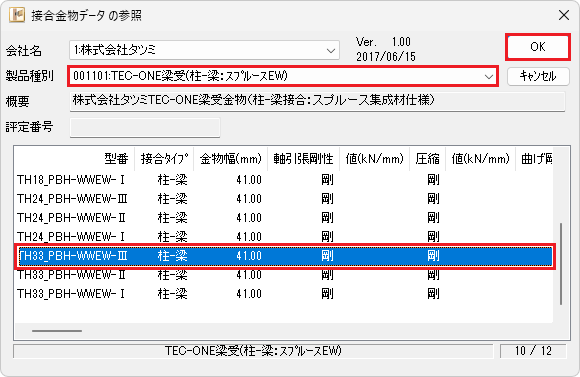
設定した接合金物が表示されます。
下記のデータを入力します。
| 低減係数 |
|---|
| 0.9 |
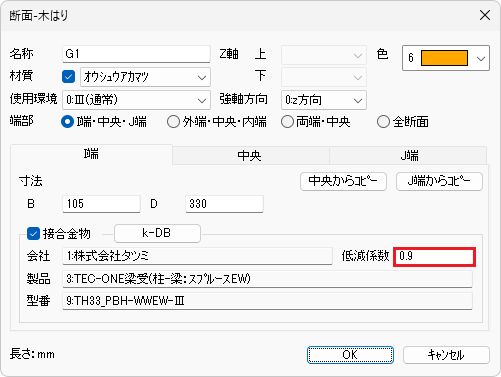
J端に金物を配置します。
下記のデータを入力し、[k-DB]ボタンをクリックします。
| タブ | 接合金物 |
|---|---|
| J端 | ✓あり |
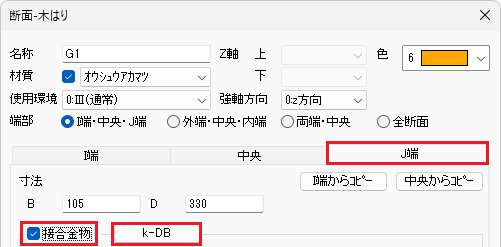
下記のデータを入力し、[OK]ボタンをクリックします。
| 製品種別 | 型番 |
|---|---|
| 001110:TEC-ONE梁受(両引き:オウシュウアカマツEW) | TH33_BCB-RWEW-Ⅲ |

設定した接合金物が表示されます。
下記のデータを入力し、[OK]ボタンをクリックします。
| 低減係数 |
|---|
| 0.9 |
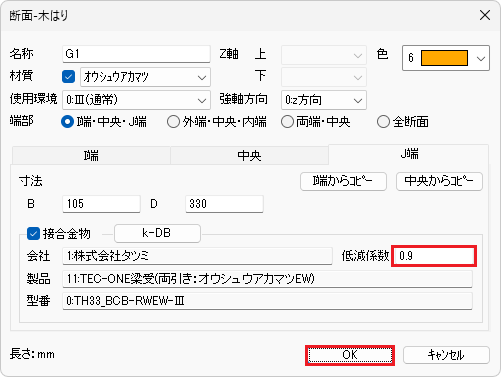
接合金物が配置されました。

同様にして、下記のデータを入力します。
| 行ラベル | 名称 | 会社名 | I端 | J端 | ||||
| 製品種別 | 型番 | 低減係数 | 製品種別 | 型番 | 低減係数 | |||
| 2 | G2 | 1:株式会社タツミ | 001008:(ver.4)TEC-ONE P3PlusTE1コネクト | TH24_WW-0-TE1 | 0.9 | 001101:TEC-ONE梁受(柱-梁: スプ ルースEW) | TH33_PBH-WWEW-Ⅲ | 0.9 |
| 3 | SPF | 901:ユーザー定義 | 901001:MPねじ接合 | NJ-14 | 1 | 901001:MPねじ接合 | NJ-14 | 1 |
📝ユーザー定義の製品種別番号は、k-DBの登録状況により異なる場合があります。
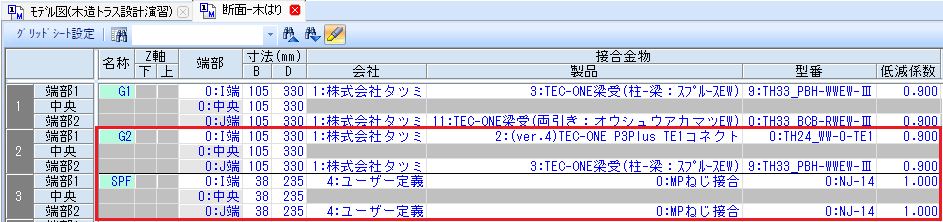
3.[断面-木はり]タブの[×]ボタンをクリックし、終了する
📝配置した接合金物を表示
モデルウィンドウの[モデル図設定]ボタンをクリックして表示される[表示オプション]ダイアログで[断面名称]の[接合金物]にチェックを入れます。
上記の設定を行うと、表示ツールの[断面名称]ボタンをクリックすると、接合金物を表示します。
柱に配置
下記の断面のI端に接合金物を入力します。
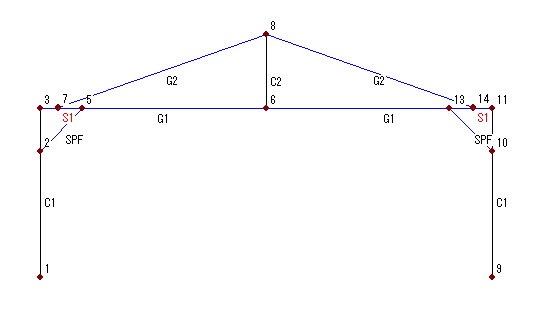
| 断面 | I端 | |
| 製品種別 | 型番 | |
| S1 | (ver.3)TEC-ONE P3Plus S1コネクト | S1_RW-0-PL |
1.[架構]メニューから[断面]→[木柱]を選択する
2.接合金物を配置する
柱S1に接合金物を配置します。
行ラベル3をダブルクリックします。

I端に金物を配置します。
下記のデータを入力し、[k-DB]ボタンをクリックします。
| 端部 | タブ | 接合金物 |
|---|---|---|
| J端・I端 | I端 | ✓あり |
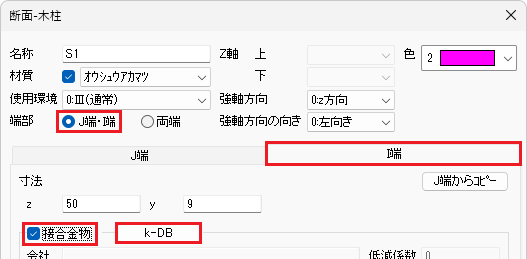
下記のデータを入力し、[OK]ボタンをクリックします。
| 製品種別 | 型番 |
|---|---|
| 001005:(ver.3)TEC-ONE P3Plus S1コネクト | S1_RW-0-PL |
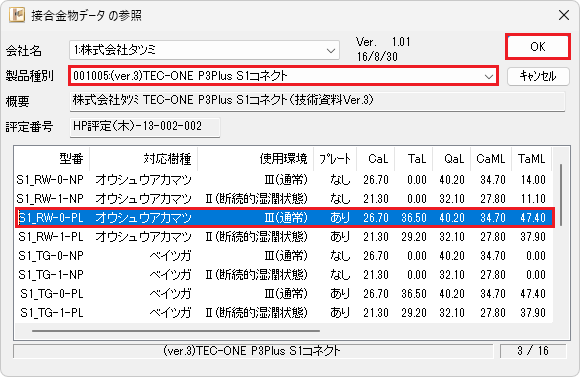
設定した接合金物が表示されます。
下記のデータを入力し、[OK]ボタンをクリックします。
| 低減係数 |
|---|
| 1 |
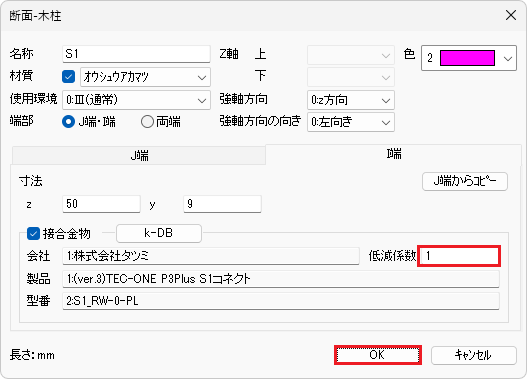
接合金物が配置されました。

3.[断面-木柱]タブの[×]ボタンをクリックし、終了する
接合金物の調整
はりG1はI端にTH33(PBH)、J端にTH33(BCB)を配置しました。
はり6-11ではI端とJ端の金物を逆に配置します。
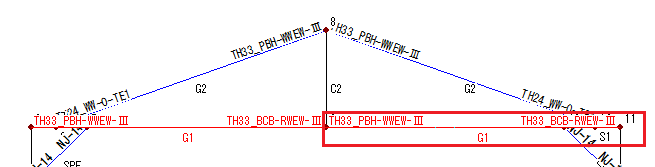
1.認識モードツールの[はり]が選択されていることを確認する

2.はり6-11を選択する
はり6-11をクリックすると、はりのプロパティが表示されます。
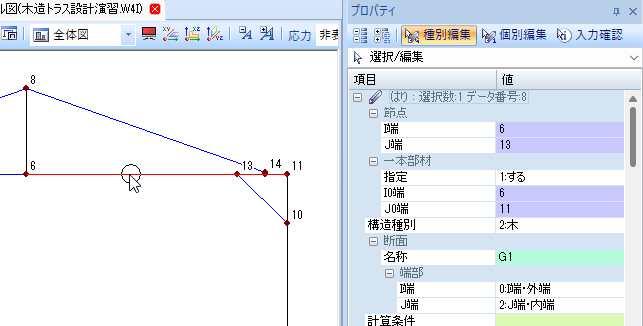
3.下記のデータを入力する
| 断面 | |
|---|---|
| 端部 | |
| I端 | J端 |
| 2:J端・内端 | 0:I端・外端 |
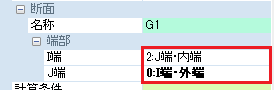
はり6-11の接合金物を調整しました。
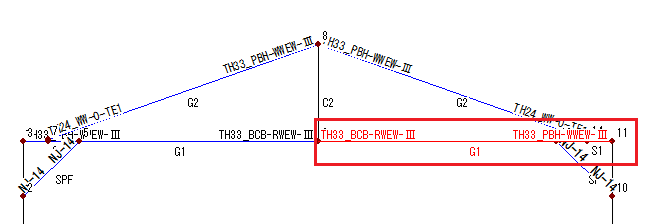
📝一本部材を選択するときは、始端の節点に接続する位置でクリックすると選択できます。
3.6 断面計算
断面計算条件
断面計算条件を設定します。
1.[断面計算]メニューから[計算条件]を選択する
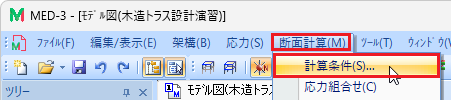
2.断面計算条件を設定する
下記のデータを入力し、[OK]ボタンをクリックします。
| 最大応力による検定 |
|---|
| 1:する |
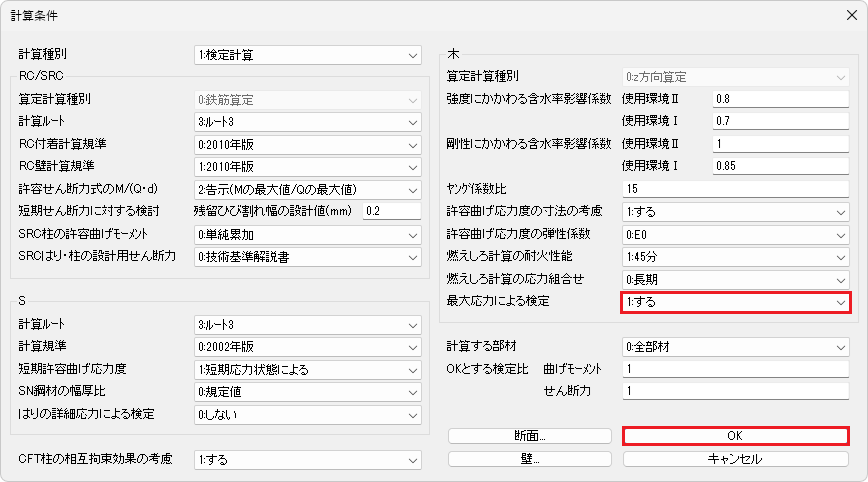
応力組合せ
応力組合せを定義します。
1.[断面計算]メニューから[応力組合せ]を選択する
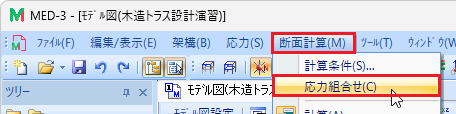
2.応力組合せを定義する
下記のデータを入力し、[×]ボタンをクリックします。
| 名称 | 種別 | 組合せ係数 | ||
|---|---|---|---|---|
| DL | SL | WL | ||
| 長期 | 0:長期 | 1 | 0 | 0 |
| 中短期 | 3:中短期 | 1 | 1 | 0 |
| 短期 | 1:短期 | 1 | 0 | 1 |
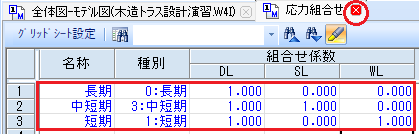
断面計算の実行
1.[断面計算]メニューから[計算]を選択する
計算メッセージを確認するダイアログの、[OK]ボタンをクリックします。
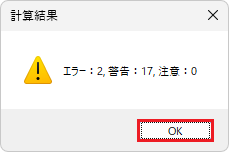
データの修正
計算メッセージを確認して、データを修正します。
1.計算メッセージを確認する
[出力]タブにマウスを載せると、メッセージウィンドウが表示されます。

2.はり-接合柱のデータを修正する
メッセージの確認
W2323:はり[○端]の接続柱が計算できませんでした

はりの○端側に接続する柱がなく、接続柱D/2が計算できない場合に出力されます。
接続柱D/2は、断面計算位置をフェース位置にする場合に必要なデータですが、FAP-3では入力項目がないため、MED-3で自動生成します。
木造の場合、省略値では断面計算位置は軸心位置なので、自動生成する必要はありません。
メッセージが出力されないように、自動生成しない設定にします。
データの修正
メッセージウィンドウで[W2323:はり[○端]...]の行をダブルクリックします。

[はり]グリッドシートが表示され、該当するはりが選択状態となります。
プロパティウィンドウに下記のデータを入力し、[×]ボタンをクリックします。
| 節点 | 接続柱 | |
|---|---|---|
| I端 | J端 | 自動生成 |
| 2 | 5 | 0:しない |
| 10 | 13 | |

3.柱-接合はりのデータを修正する
メッセージの確認
W2332:柱[○端○方向]の接続はりが計算できませんでした
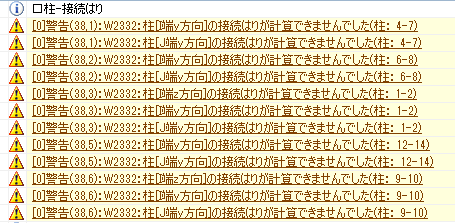
柱の○端○方向側に接続するはりがなく、接続はりD/2が計算できない場合に出力されます。
はりと同様に、木造の場合は接続はりを自動生成する必要はありません。
メッセージが出力されないように、自動生成しない設定に修正します。
データの修正
メッセージウィンドウで[W2332:柱[○端○方向]...]の行をダブルクリックします。

[柱]グリッドシートが表示され、該当する柱が選択状態となります。
プロパティウィンドウに下記のデータを入力し、[×]ボタンをクリックします。
| 節点 | 接続はり | |
|---|---|---|
| I端 | J端 | 自動生成 |
| 4 | 7 | 0:しない |
| 6 | 8 | |
| 1 | 2 | |
| 12 | 14 | |
| 9 | 10 | |
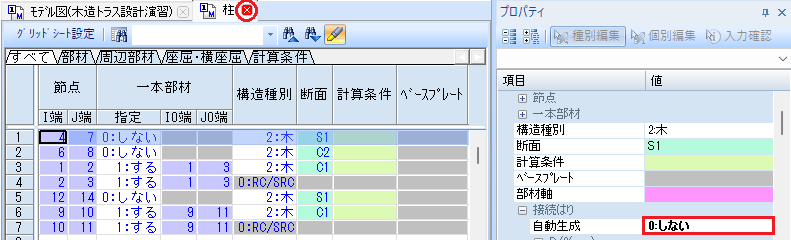
4.断面計算のデータを修正する
メッセージの確認
W-M5031:圧縮材の細長比が制限値を超えています
F-M5101:検定計算で検定比が制限値を超えています

W-M5031は、細長比が150を超える場合に出力されます。面外の補剛材等の効果を考慮して座屈長さ係数を調整し、細長比が150以下となるように修正します。
F-M5101は、W-M5031と同じ部材に出力されています。W-M5031を回避することで回避できる可能性があります。
データの修正
メッセージウィンドウで[W-M5031:圧縮材の細長比が...]の行をダブルクリックします。
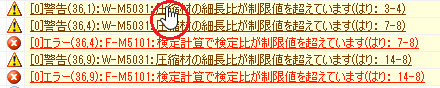
[はり]グリッドシートが表示され、該当する柱が選択状態となります。
プロパティウィンドウに下記のデータを入力し、[×]ボタンをクリックします。
| 節点 | 座屈長さ係数 | |||
|---|---|---|---|---|
| I端 | J端 | 自動生成 | 面内 | 面外 |
| 3 | 4 | 0:しない | 1 | 0.33 |
| 7 | 8 | |||
| 14 | 8 | |||
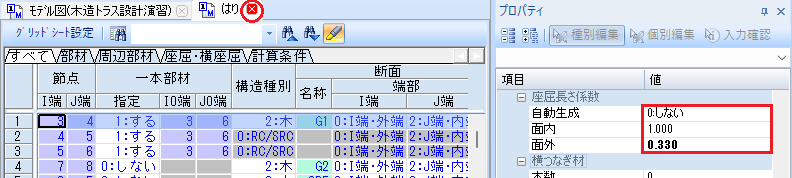
断面計算の再実行
1.[断面計算]メニューから[計算]を選択する
計算メッセージを確認するダイアログの、[OK]ボタンをクリックします。
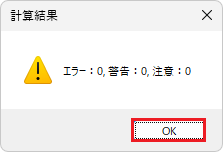
警告、エラーが無く断面計算が終了しました。
計算結果の確認
出力結果、検定比図を出力します。
1.[断面計算]メニューから[計算結果]を選択する
計算結果を出力します。
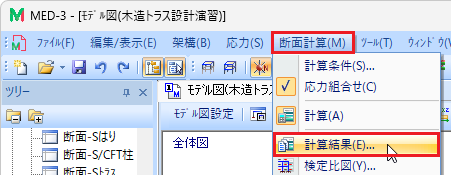
[断面計算結果の出力]ダイアログの[作成]ボタンをクリックします。
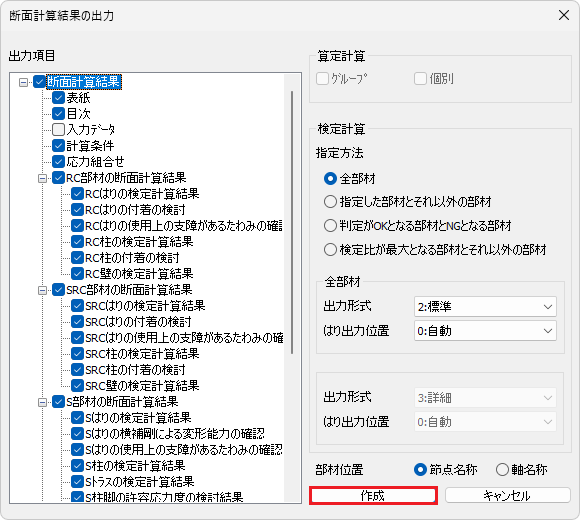
出力ウィンドウが表示され、計算結果を表形式で確認できます。
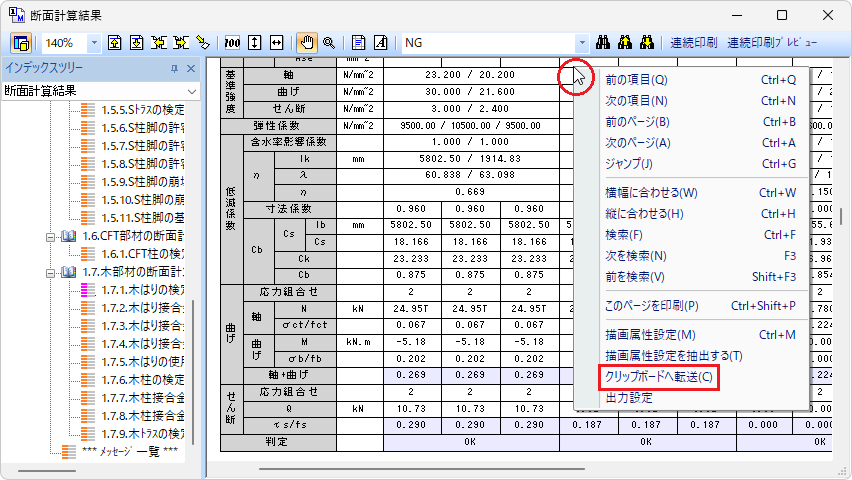
出力値は、Microsoft Excelなどの表ソフトに貼り付けることができます。
表の上で右クリックして表示されたメニューから[クリップボードへ転送]を選択します。
2.[断面計算]メニューから[検定比図]を選択する
検定比図を出力します。
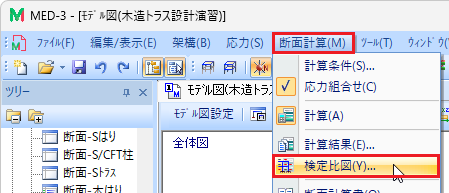
[検定比図の出力]ダイアログの[OK]ボタンをクリックします。
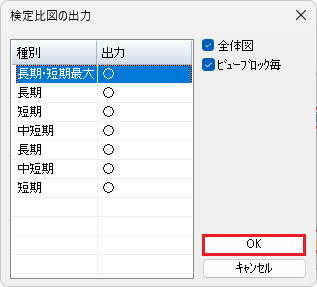
モデルウィンドウに検定比図が表示されます。
[ツリー]ウィンドウで、荷重ケースを選択します。
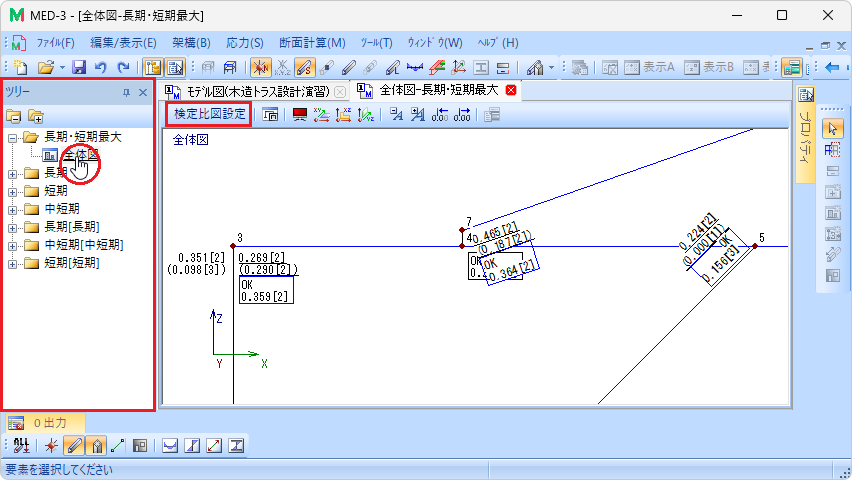
📝表示項目の設定
モデルウィンドウの[検定比図設定]ボタンをクリックして表示される[表示オプション]ダイアログで行います。
3.7 断面計算書の出力
ビューブロックの登録
断面計算書に軸組図や検定比図を表示させるには、ビューブロックの登録が必要です。
1.[ツール]メニューから[ビューブロック座標範囲]を選択する
[ビューブロック座標範囲]ウィンドウが表示されます。
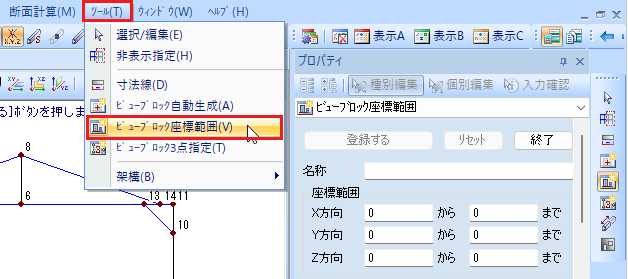
2.ビューブロックを登録する
下記のデータを入力します。
| 名称 |
|---|
| A |
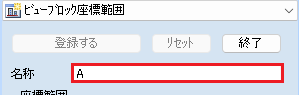
モデル全体が含まれるようにドラッグして囲みます。
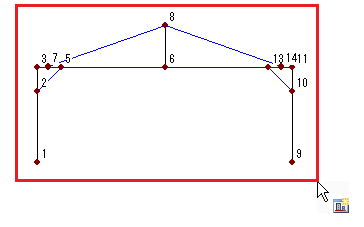
モデル全体の節点が選択状態になりますので、[登録する]ボタンをクリックします。
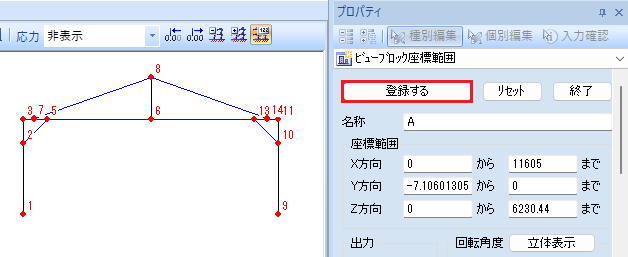
3.[ビューブロック座標範囲]ウィンドウの[終了]ボタンをクリックし、終了する
断面計算書の出力
1.[断面計算]メニューから[断面計算書]を選択する
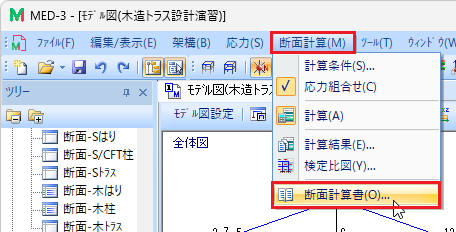
[断面計算書の出力]ダイアログの[作成]ボタンをクリックします。
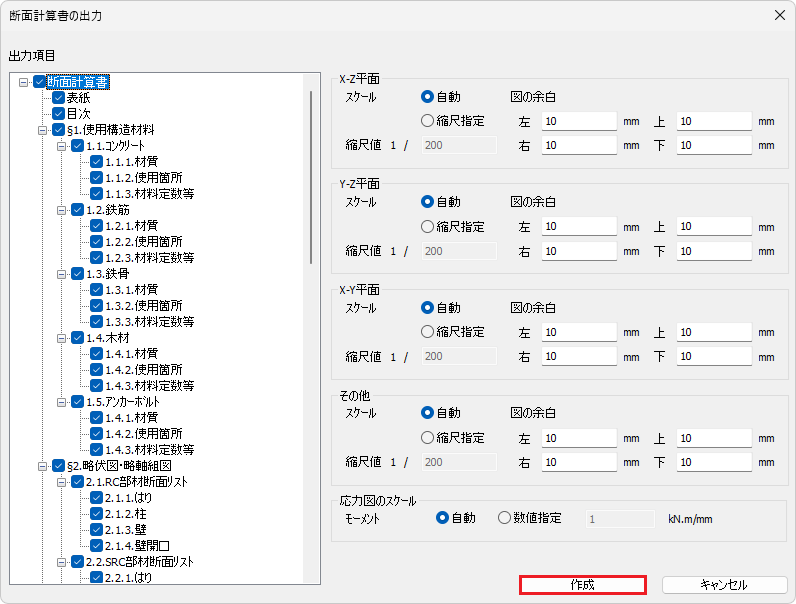
出力ウィンドウに断面計算書が表示されます。
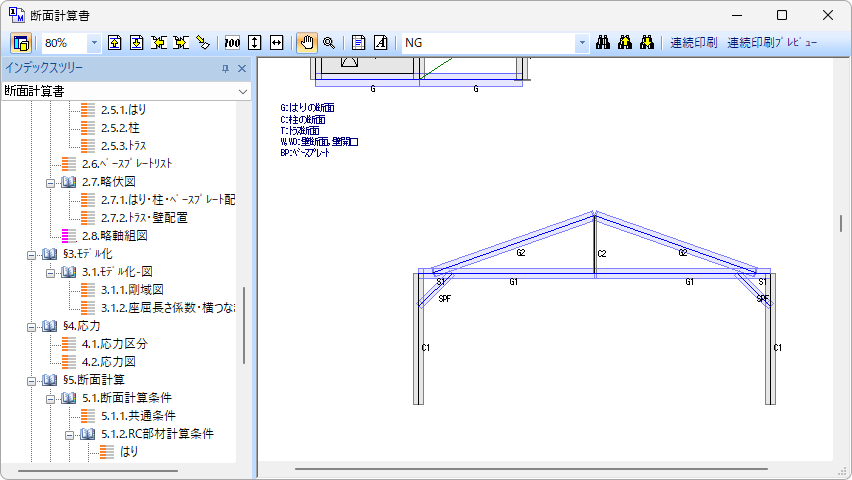
3.8 FAP-3に断面計算結果を格納する
MED-3終了後、FAP-3に戻りMED-3で変更した内容を反映します。
FAP-3ファイルがMED-3データを保持するので、MED-3の入力ファイルを管理する必要がありません。
1.[ファイル]メニューから[アプリケーションの終了]を選択する
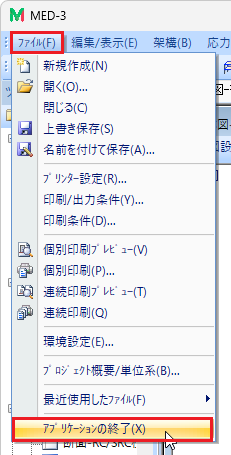
MED-3で行った内容をFAP-3のファイルに保存するか確認するダイアログが表示されます。
[はい]ボタンをクリックします。
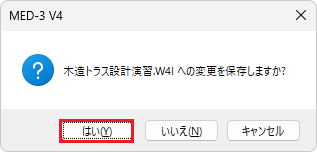
MED-3が終了し、FAP-3に戻ります。
2.FAP-3ファイルにMED-3データを反映する
MED-3で行った変更内容を反映するか確認するダイアログが表示されます。
[はい]ボタンをクリックします。