編集機能
 はりの延長・カット
はりの延長・カット
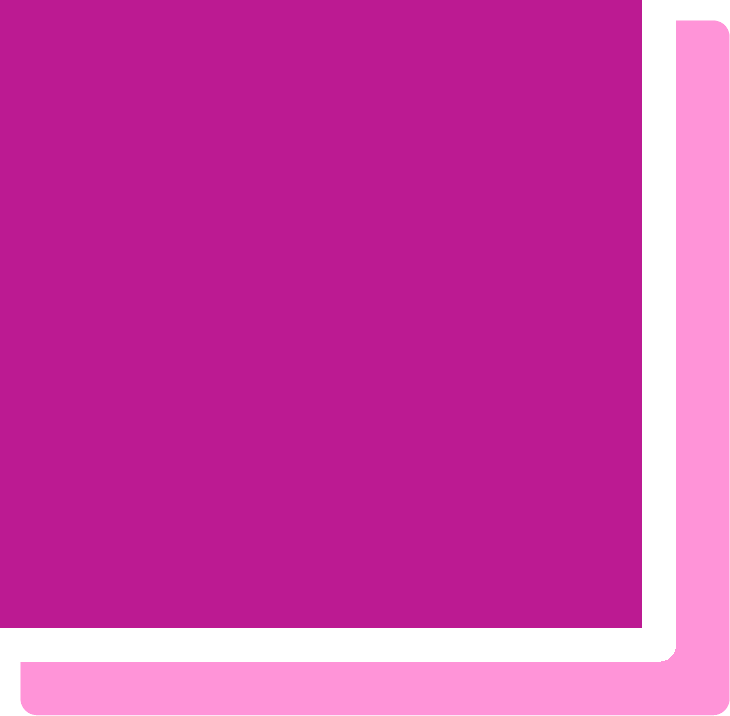 延長
延長
- [ツール]メニューから
[延長・カット]
 を実行すると、十字カーソルが表示されます。
を実行すると、十字カーソルが表示されます。
- 延長するはりをクリックすると、選択されたはりは表示色が変わります。
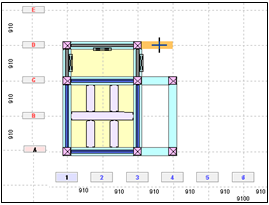
- 延長する方の端部をクリックすると、ラバーバンドが表示されます。
延長する方向を指定します。
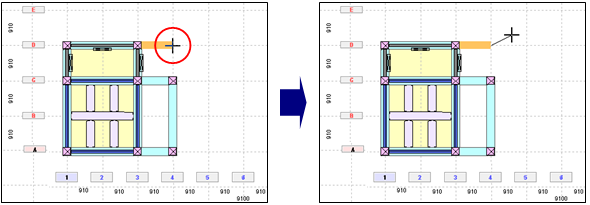
※右クリックすると、ラバーバンドを解除します。
- 延長、カット距離ダイアログが表示されます。
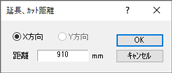
項 目 説 明 X方向/Y方向 斜め方向のはりを延長する場合は、延長する距離を入力する方向を設定します。
X、またはY方向のはりを選択した場合は、十字カーソルで指定した方向が選択されます。距離(mm) X、またはY方向の延長する距離を設定します。 - X、またはY方向の延長する距離を設定し、
[OK]ボタンをクリックします。
選択したはりが設定した距離で延長されます。
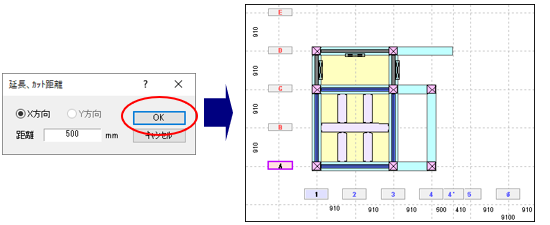
※延長した位置に軸がない場合は自動で軸が作成されます (軸名を変更する場合は、 「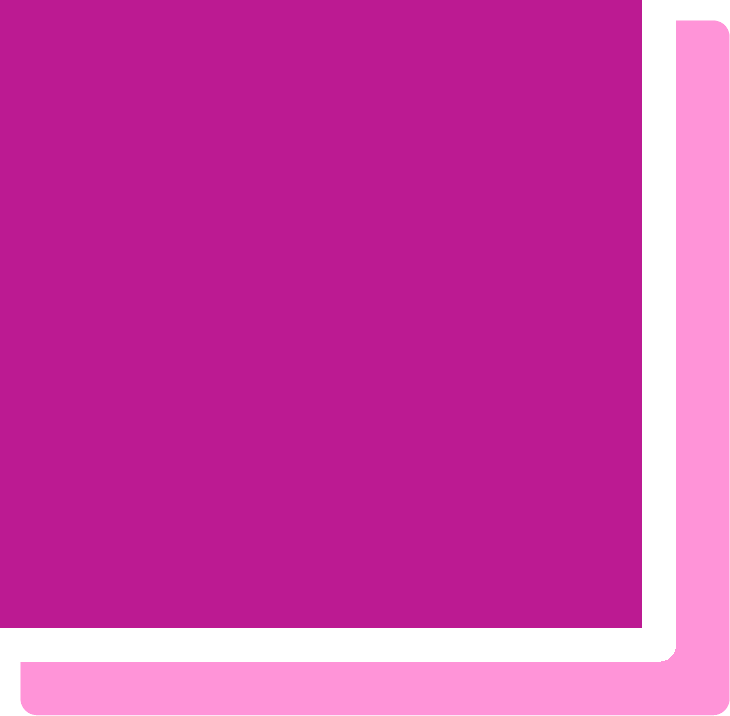 軸の編集
●軸名の変更」を参照)。※X、またはY方向のはりを延長してY、またはX方向のはりと交差する場合、 延長したはりは交差位置で分割されます。
軸の編集
●軸名の変更」を参照)。※X、またはY方向のはりを延長してY、またはX方向のはりと交差する場合、 延長したはりは交差位置で分割されます。
斜め方向のはりと交差する場合は、延長できません。
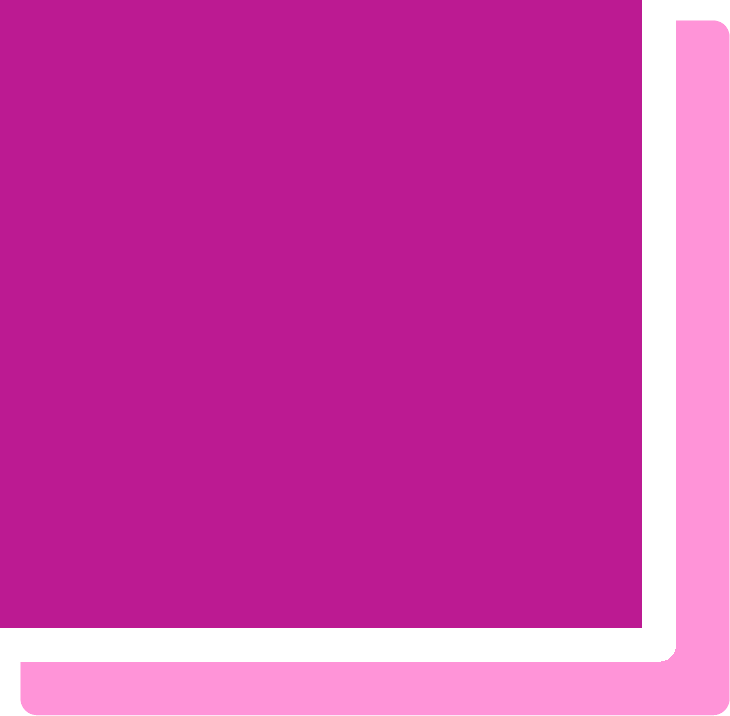 カット
カット
- [ツール]メニューから
[延長・カット]
 を実行すると、
十字カーソルが表示されます。
を実行すると、
十字カーソルが表示されます。
- カットするはりをクリックすると、選択されたはりは表示色が変わります。
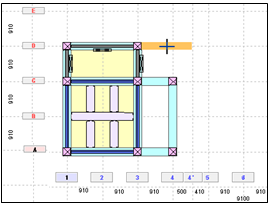
- カットする方の端部をクリックすると、ラバーバンドが表示されます。
カットする方向を指定します。
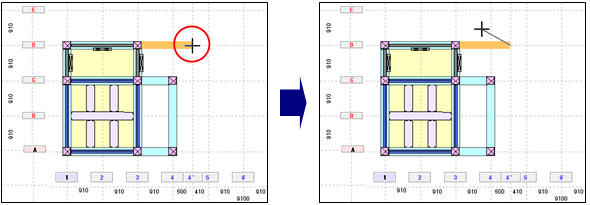
※右クリックすると、ラバーバンドを解除します。 - 延長、カット距離ダイアログが表示されます
(詳細は、「
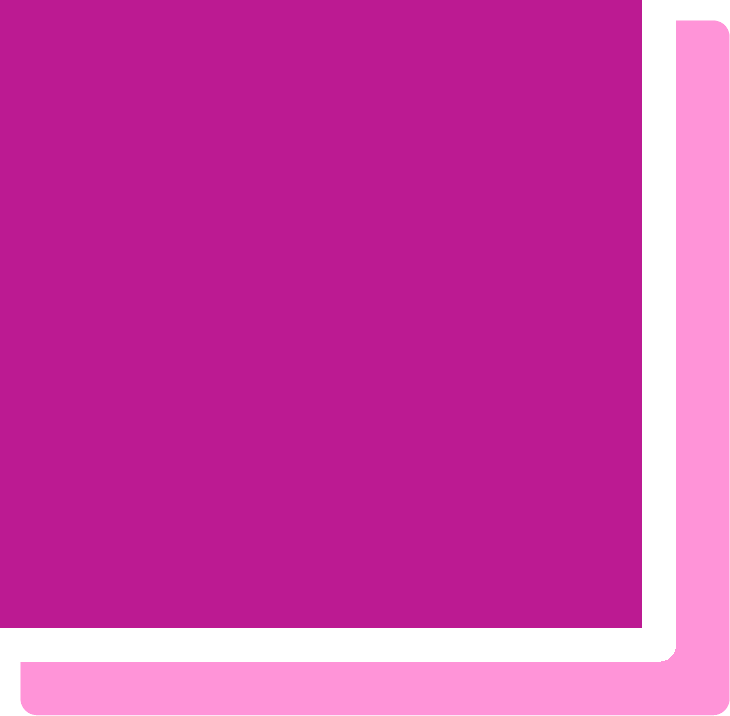 延長」を参照)。
延長」を参照)。
X、またはY方向のカットする距離を設定し、[OK]ボタンをクリックします。
選択したはりが設定した距離でカットされます。
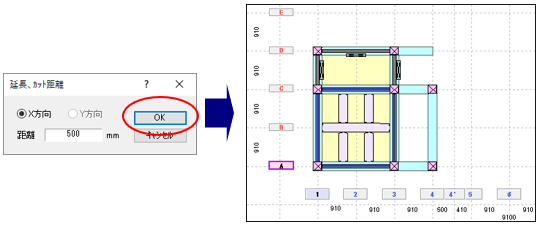
※カットした位置に軸がない場合は自動で軸が作成されます (軸名を変更する場合は、「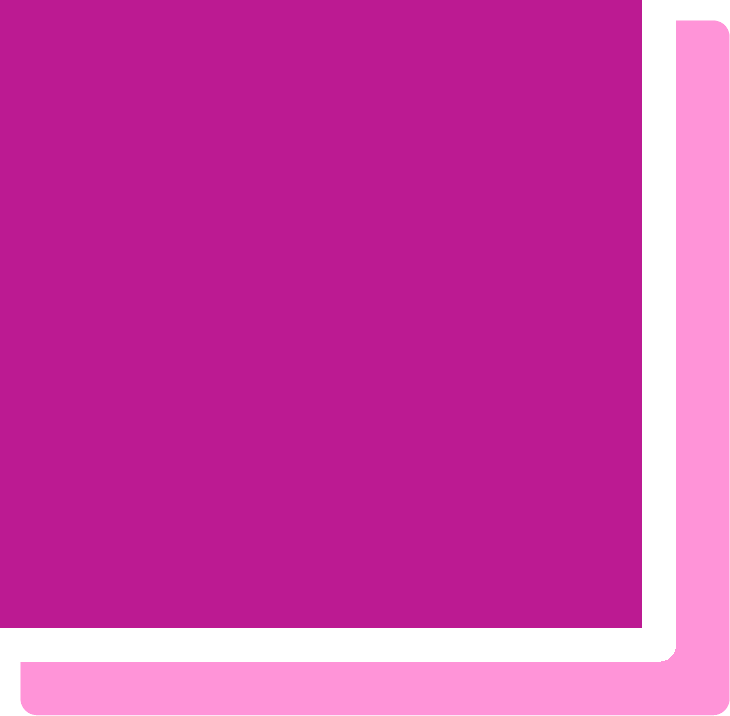 軸の編集
●軸名の変更」を参照)。
軸の編集
●軸名の変更」を参照)。
補 足
[入力]メニューの
[![]() 基礎ばり]、
[
基礎ばり]、
[![]() はり]、
または[屋根入力]メニューの
[
はり]、
または[屋根入力]メニューの
[![]() 小屋ばり]の▼から
[
小屋ばり]の▼から
[![]() 延長・カット]、
[
延長・カット]、
[![]() はりの分割、小屋ばりの分割]を実行することができます。
はりの分割、小屋ばりの分割]を実行することができます。
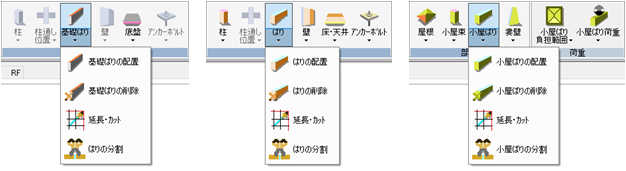
PageTopへ