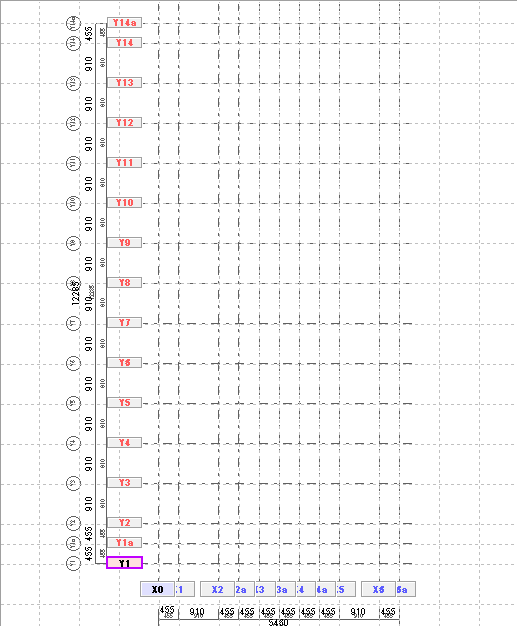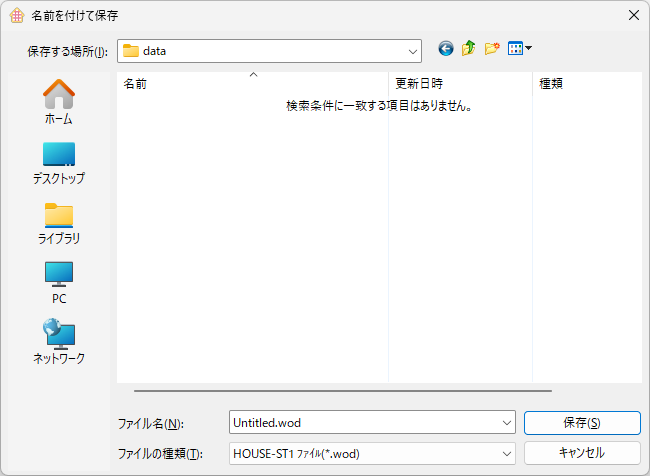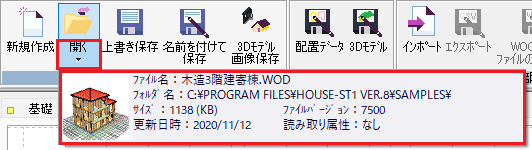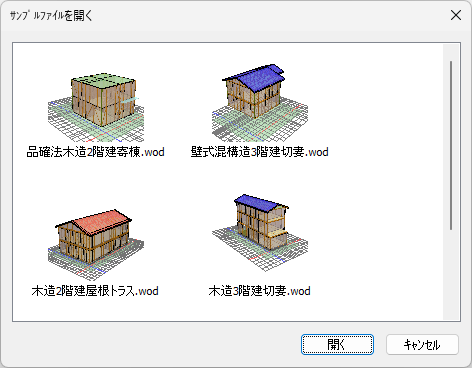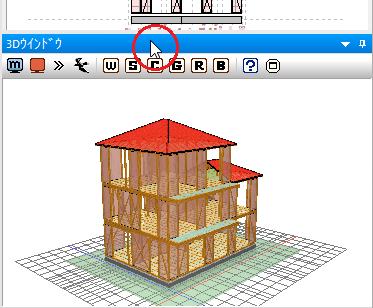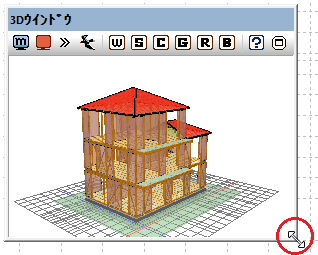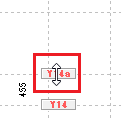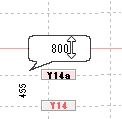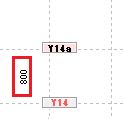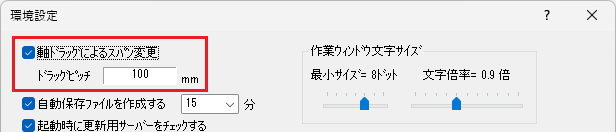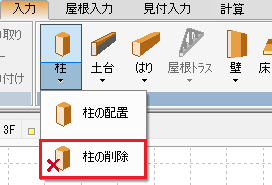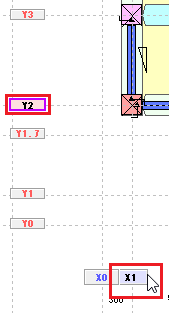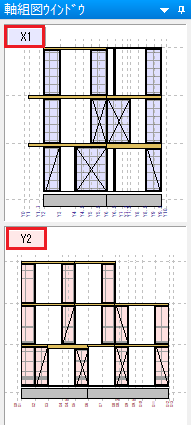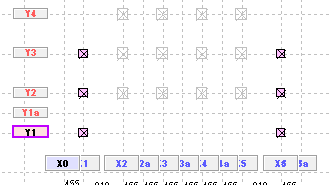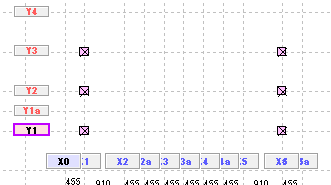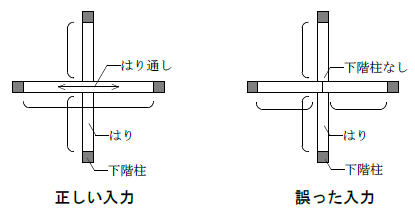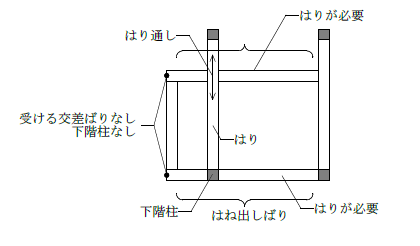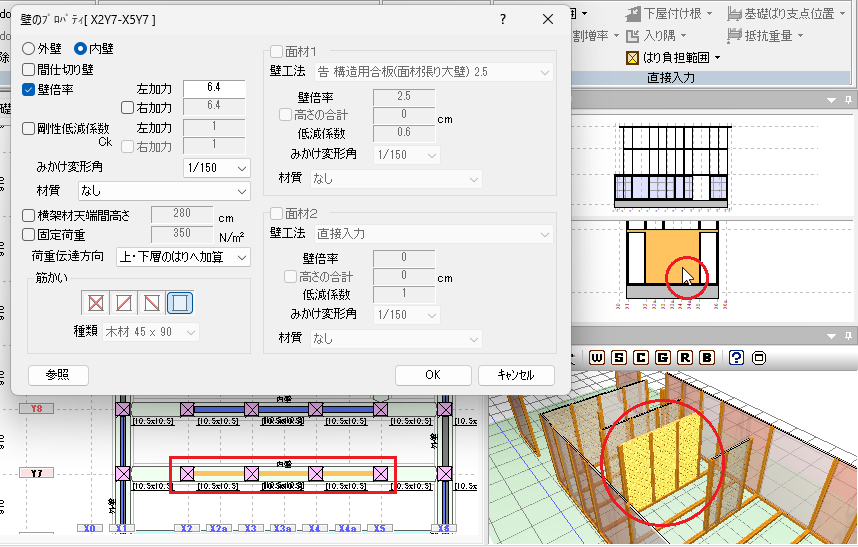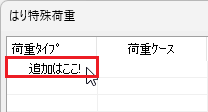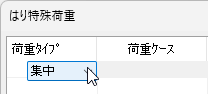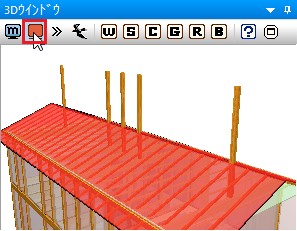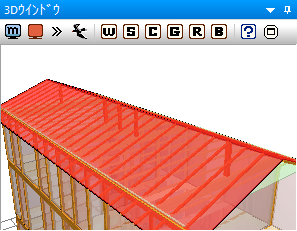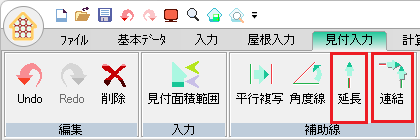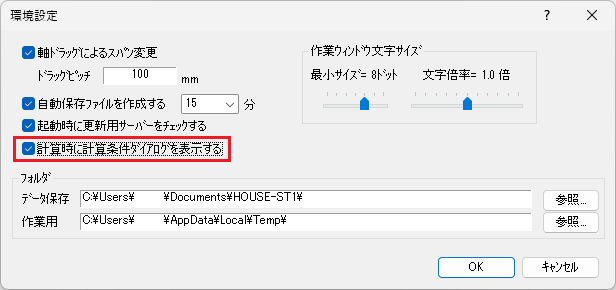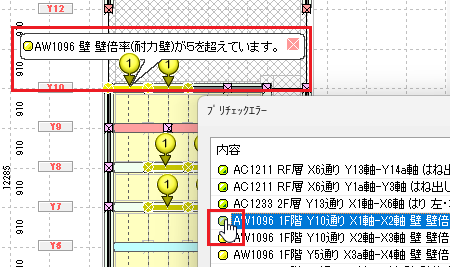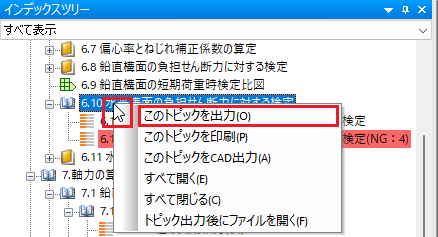HOUSE-ST1
スクールテキスト
本テキストについて
本テキストでは、HOUSE-ST1(Ver.8.1.0.4)を使用して操作方法を紹介します。
設定の初期化
本テキストでは、初期値を利用して入力手順を省略しています。
プログラムを起動する前に、以下の手順で設定情報を初期化してください。
1.Windowsのスタートボタンをクリックする

※画面下部中央または左端に配置されています。
スタートメニューが表示されます。
2.[HOUSE-ST1 Ver.8]フォルダから[HOUSE-ST1 Ver.8 設定の初期化]を選択する
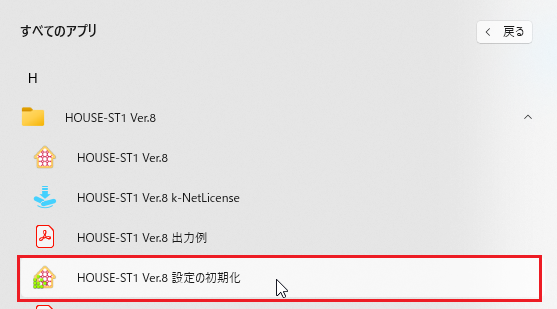
[HOUSE-ST1設定の初期化]ダイアログが表示されます。
3.設定を初期化する
[HOUSE-ST1の設定をすべて初期化する]ボタンをクリックします。
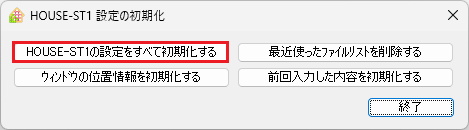
[レジストリの削除]ダイアログが表示されます。
[はい]ボタンをクリックします。
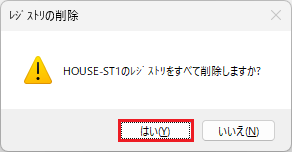
[HOUSE-ST1設定の初期化]ダイアログの[終了]ボタンをクリックします。
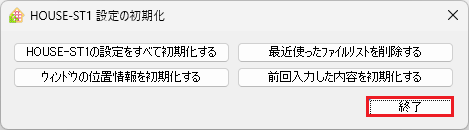
入門WEB講座
テキストに沿って、操作や注意点を解説した動画を用意しています。
各章にある🎦入門WEB講座を見るをクリックしてご視聴ください。
注意事項
1.本テキストの一部または全部を、無断で複写・転載することは禁止されています。
2.本テキストの内容につきましては、将来予告なしに変更することがありますのでご了承ください。
3.本プログラムを運用した結果生じた金銭上の損害・逸失利益などにつきましては、たとえ、本プログラムにエラーがあったといたしましても、その責任を負いかねますので、ご了承ください。
●記載されている会社名、製品名は、各社の登録商標または商標です。
本書およびプログラムの著作権 © 2023- 株式会社 構造システム
プログラムについて
プログラムの特徴
プログラムの計算内容と扱える規模や形状を確認します。
計算概要
- 建築基準法における許容応力度計算のルート1、ルート2の構造計算
- ルート1の計算では、許容応力度計算と壁量、壁のつりあいの計算を行います。
- ルート2の計算では、許容応力度計算と層間変形角の確認、剛性率・偏心率の確認、筋かいの負担水平力による応力割増し、塔状比の確認を行います。
- 構造計算を必要としない2階建て以下の建物の建築基準法における安全性の確認
- 品確法における構造の安定に関する計算
※プログラム上の制限はありません。
扱える建物規模
建物の規模の制限条件を以下に示します。
制限条件
Nx≦199
Ny≦199
Nz≦3
ここに、
Nx=X方向のスパン数
Ny=Y方向のスパン数
Nz=全階数
扱える平面形状、立面形状
- X、Y方向通り軸組で構成し、それぞれは平行
- X、Y方向は、互いに直交するものが基本
- X、Y方向軸組の交点を結ぶ斜め線に、はり、壁を入力可能
- 柱は鉛直、はりは水平(同一層のはりは同一水平面に存在するものとします)
- オーバーハング部分(1階よりも2階の外壁面が外に出ている部分など)の耐力壁も配置可能
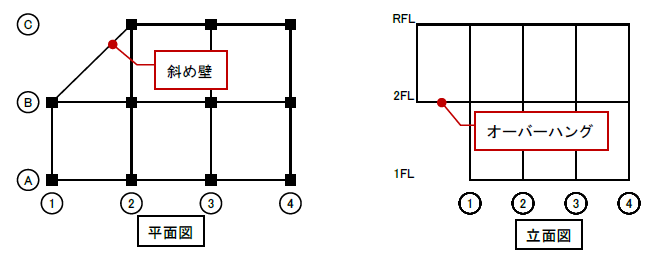
扱える構造種別
木造軸組工法、混構造(1階がRC造またはS造、1・2階がRC造またはS造)の木造部分
扱える屋根形状
切妻、寄棟、陸屋根、片流れやその組合せ
扱える基礎形状
布基礎またはべた基礎(2つの混在は扱えません)
準拠する基準など
建築基準法、同施行令、国土交通省告示などの関連法規のほか、以下の諸基準に準拠します。
- 「2020年版建築物の構造関係技術基準解説書」
編集 (一財)建築行政情報センター、(一財)日本建築防災協会 - 「木造軸組工法住宅の許容応力度設計(2017 年版)」
企画・発行(公財)日本住宅・木材技術センター - 「鉄筋コンクリート構造計算規準・同解説2018年」
(一社)日本建築学会 発行 - 「木造住宅のための住宅性能表示」の「構造の安定に関する基準解説書」
企画・発行(公財)日本住宅・木材技術センター - 「木質構造設計規準・同解説-許容応力度・許容耐力設計法-」
(一社)日本建築学会 編集・発行 - 「木質系混構造建築物の構造設計の手引き(2019 年版)」
企画・発行(公財)日本住宅・木材技術センター - 「木造校舎の構造設計標準」(JIS A 3301:2015)
(一財)日本規格協会 発行 - 「JIS A 3301を用いた木造校舎に関する技術資料」
文部科学省 - 「木質構造接合部設計マニュアル」
(一社)日本建築学会 編集・発行
1 プログラムの起動と終了
1.1 プログラムの起動
HOUSE-ST1を起動します。
1.デスクトップのHOUSE-ST1 Ver.8のアイコンをダブルクリックする

※画面下部中央または左端の[スタート]ボタンをクリックし、[すべてのアプリ]→[HOUSE-ST1 Ver.8]→[HOUSE-ST1 Ver.8]からも起動できます。
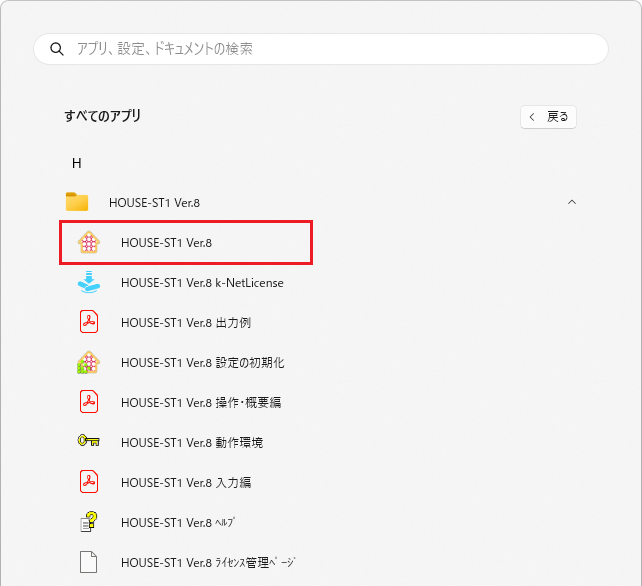
画面上にHOUSE-ST1のウィンドウが表示されます。
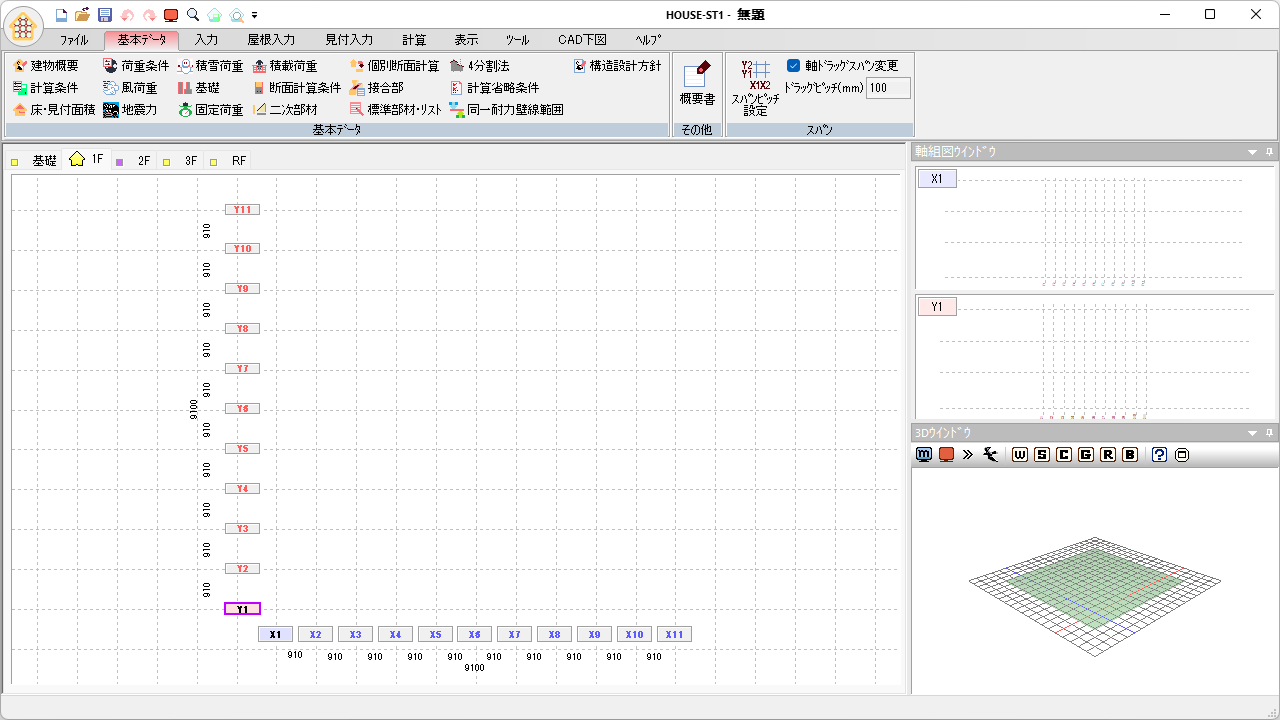
1.2 プログラムの終了
HOUSE-ST1を終了します。
ここでは作業を行いません。
1.メインウィンドウの[x]ボタンをクリックする
※[HOUSE-ST1ボタン]をクリックし、[アプリケーションの終了]を選択しても終了できます。
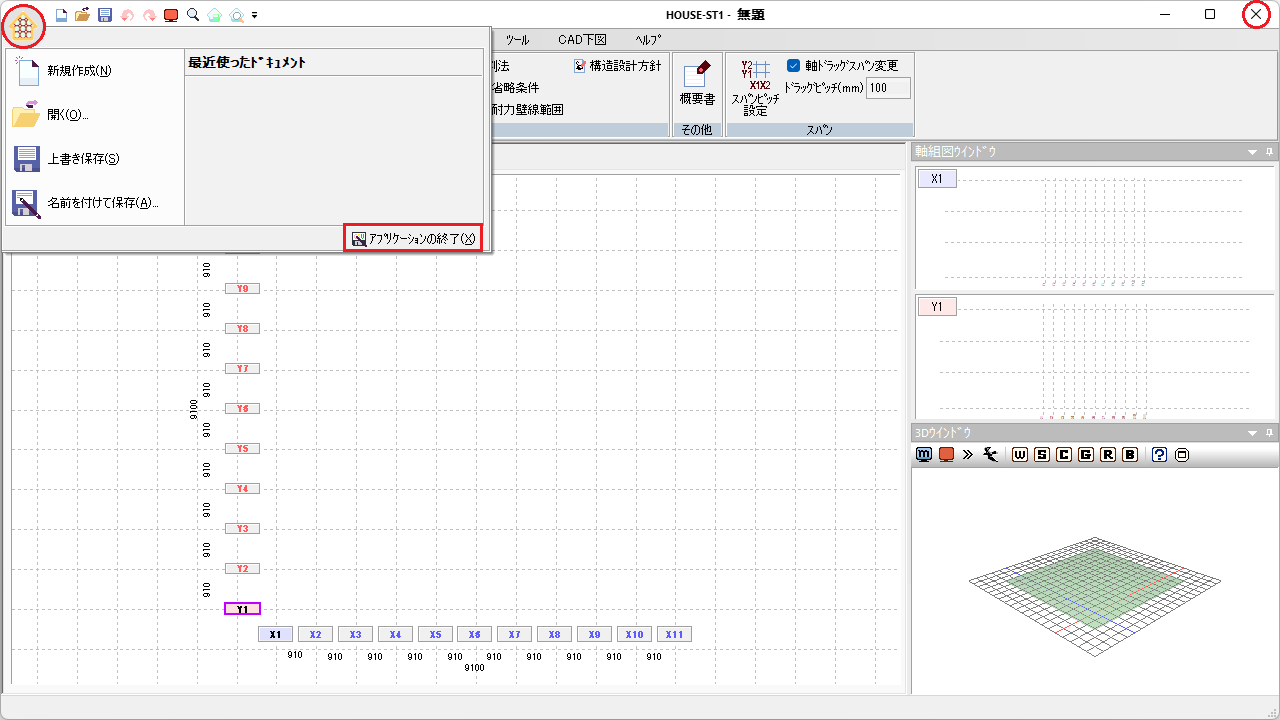
データを入力して保存せずに終了しようとすると、次のダイアログが表示されます。
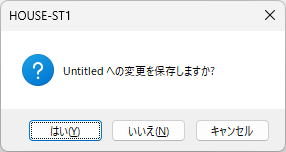
| ボタン | 説明 |
|---|---|
| [はい] | 変更を保存して終了します。 初めて保存する場合は[名前を付けて保存]ダイアログが表示されます。 |
| [いいえ] | 変更を保存せずに終了します。 |
| [キャンセル] | 終了するのをキャンセルします。 |
📝名前を付けて保存
初めて保存する時は次のダイアログが表示されます。
2 データを開く、保存する
2.1 データファイルを開く
HOUSE-ST1のデータファイルを開きます。
1.[ファイル]メニューから[開く]を選択する

※クイックアクセスツールバーの[開く]からも実行できます。

[ファイルを開く]ダイアログが表示されます。
2.ファイル名を選択してファイルを開く
アドレスバーには[環境設定]の[データ保存]で指定されたフォルダが表示されます。
目的のファイルを選択すると[ファイル名]に選んだファイル名が表示されます。
ファイル名を確認し、[開く]ボタンをクリックします。次のファイルを開きましょう。
ファイル名:C:\Program Files\HOUSE-ST1 Ver.8\Samples\木造3階建寄棟.wod
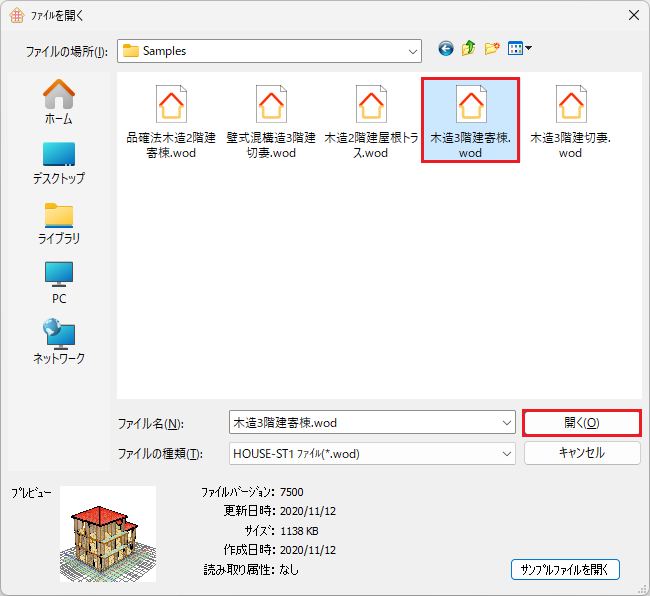
読込んだ建物入力データが作業ウィンドウに表示されます。
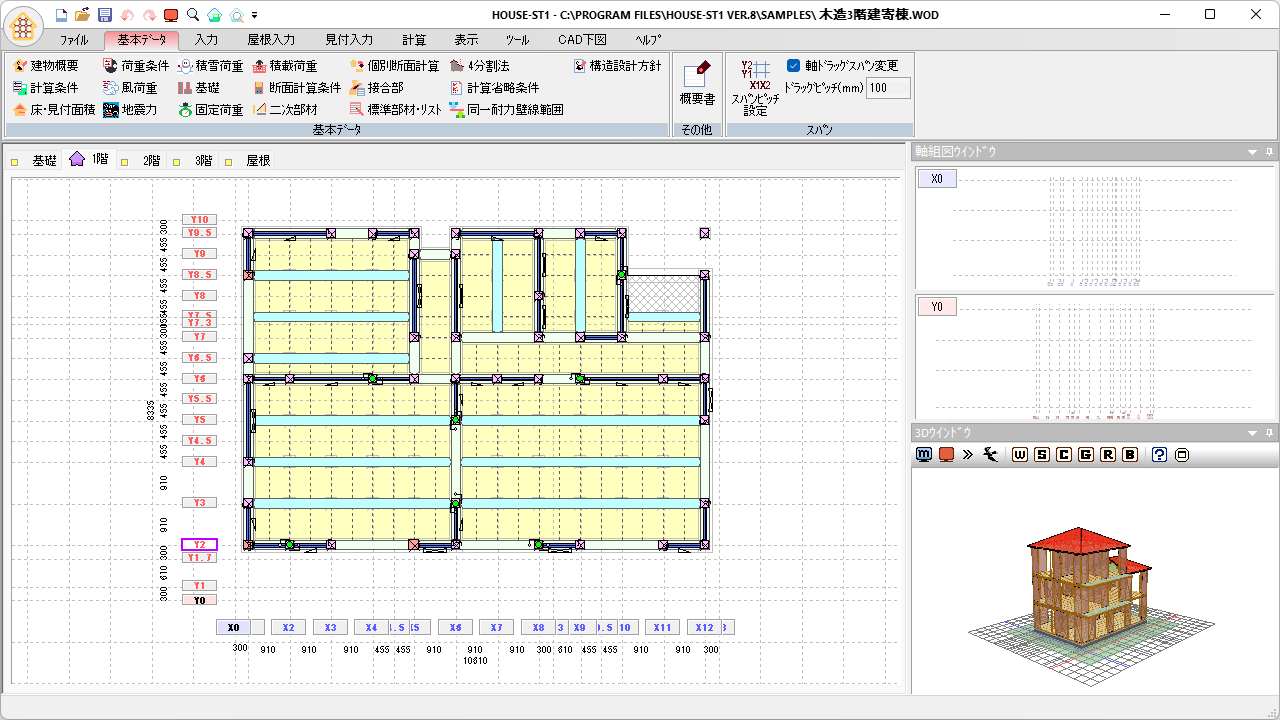
📝最近使ったファイルを開く
[開く]コマンドのボタン下部をクリックすると最近使用したファイルリストが表示されます。
このリストにあるファイルを選択して開くこともできます。
📝サンプルファイルを開く
[開く]ダイアログの[サンプルファイルを開く]ボタンをクリックすると[サンプルファイルを開く]ダイアログが表示され、HOUSE-ST1のサンプルファイルを開くことができます。
2.2 入力データの保存
HOUSE-ST1のデータファイルを保存します。
ここでは作業を行いません。
名前を付けて保存する場合
1.[ファイル]メニューから[名前を付けて保存]を選択する

※クイックアクセスツールバーの[上書き保存]からも実行できます(ただし、この動作はファイル名を付けていない場合のみ有効です)。

[名前を付けて保存]ダイアログが表示されます。
2.ファイル名を設定してファイルを保存する
アドレスバーには[環境設定]の[データ保存]で指定されたフォルダが表示されます。
保存する場所を確認し、ファイル名を入力して[保存]ボタンをクリックします(拡張子は省略可)。
ファイルの拡張子はwodになります。
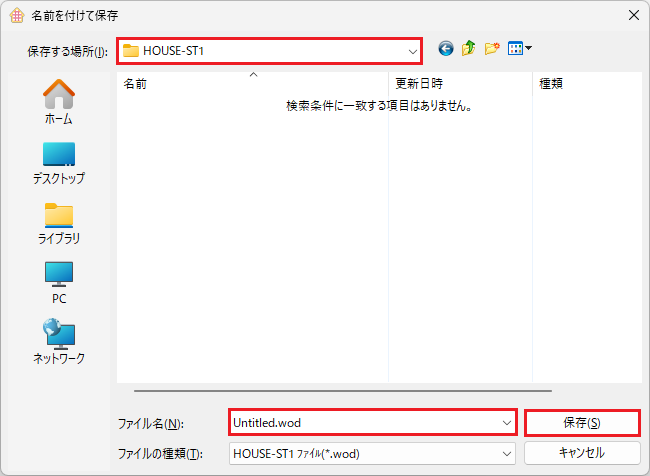
上書き保存する場合
1.[ファイル]メニューから[上書き保存]を選択する

※クイックアクセスツールバーの[上書き保存]からも実行できます。

3 ウィンドウ
3.1 HOUSE-ST1の画面構成
HOUSE-ST1の画面構成を確認します。
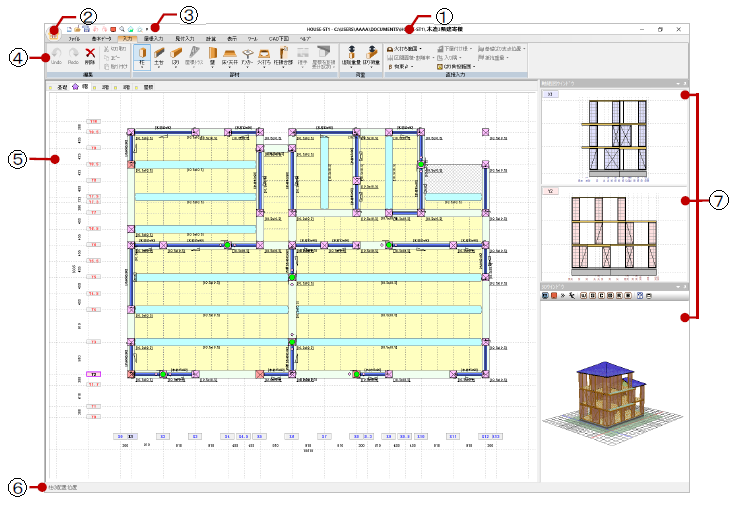
①タイトルバー
アプリケーション名と現在開いているファイル名がフルパスで表示されます。
②HOUSE-ST1ボタン
[HOUSE-ST1]ボタンをクリックするとメニューが表示されます。
[新規作成][開く][上書き保存][名前を付けて保存]コマンドを実行できます。
| メニュー | 説明 |
|---|---|
| [最近使ったドキュメント] | 最近使ったドキュメントファイルを表示し、ファイル名をクリックすると開きます。 |
| [アプリーションの終了] | アプリケーションの終了が行えます。 |
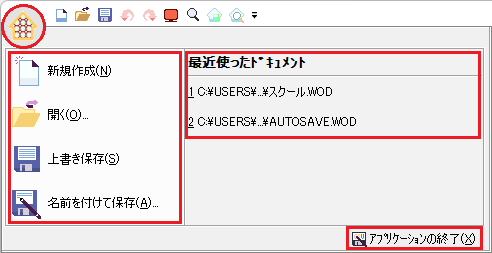
③クイックアクセスツールバー
[新規作成][開く]など、よく使うコマンドが配置されています。アイコンにカーソルを合わせクリックしてコマンドを実行します。クイックアクセスツールバーは、使いやすいようにカスタマイズができます(詳細は、HOUSE-ST1ヘルプ「クイックアクセスツールバーについて」を参照して下さい)。
④リボンメニュー
[ファイル][基本データ][入力]など関連する項目ごとにメニューで分かれて表示されます。各メニューをクリックすると、コマンドを選択するパネルが表示されます。パネル内のアイコンにカーソルを合わせクリックすると、コマンドを実行します。また、リボン表示は最小化することができます(詳細は、HOUSE-ST1ヘルプ「リボンメニューについて」を参照して下さい)。
⑤作業ウィンドウ
部材や見付面積範囲などを配置し、伏図、小屋伏図、見付面積図を書き込む作業エリアです。
⑥ステータスバー
コマンド実行時にメッセージが表示されます。

⑦サブウィンドウ
現在伏図に表示されている部材を軸組図や3Dモデルで表示します。
※3Dモデルサブウィンドウに表示されている3DモデルをCADファイルとして保存することができます(詳細は、HOUSE-ST1ヘルプ「3DモデルをCADファイルに保存」を参照して下さい)。
3.2 作業ウィンドウ
作業ウィンドウでの操作を確認します。
作業ウィンドウとは、平面部材(はり、柱、基礎など)、小屋組部材(小屋ばり、屋根など)、見付面積範囲を配置し、伏図、小屋伏図、見付面積図を書き込む作業エリアです。
[入力][屋根入力][見付入力]メニューをクリックし、作業ウィンドウに表示する図を変更します。
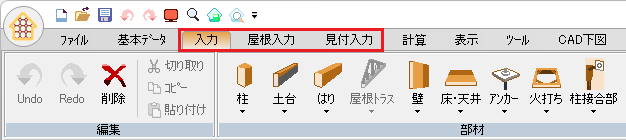
伏図、小屋伏図では、表示階(層)タブをクリックし、作業ウィンドウに表示する階(層)を選択できます。
| [入力]メニューから[伏図-1階] | [屋根入力]メニューから[小屋伏図-3階-R] |
|---|---|
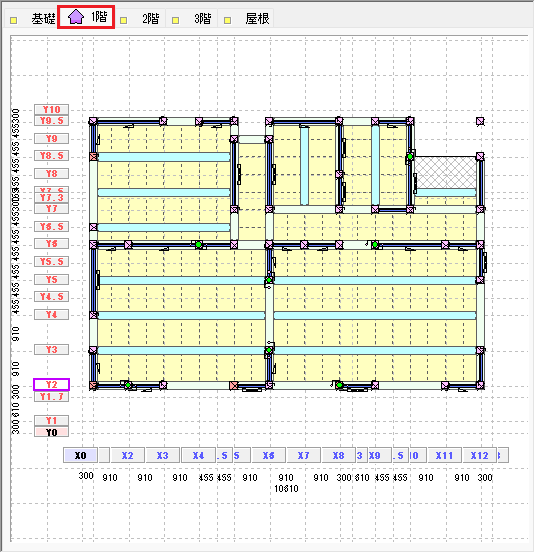 |
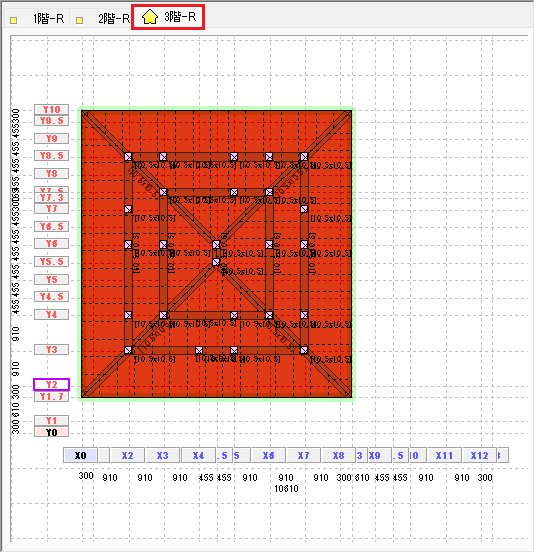 |
見付面積図では、表示方向タブをクリックし、作業ウィンドウに表示する方向を選択できます。
| [見付入力]メニューから[X軸方向(Y面)]タブ | [見付入力]メニューから[Y軸方向(X面)]タブ |
|---|---|
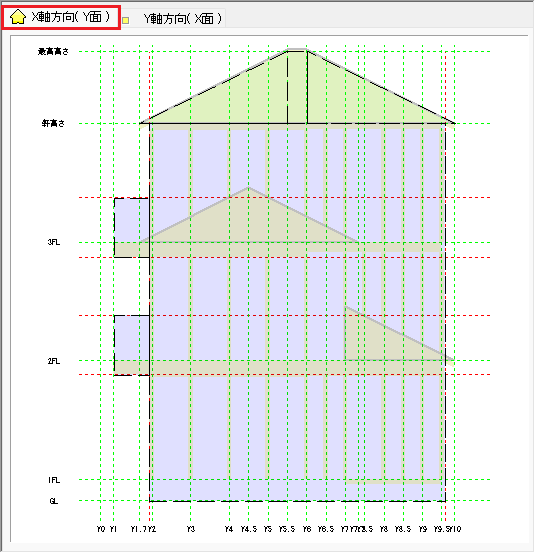 |
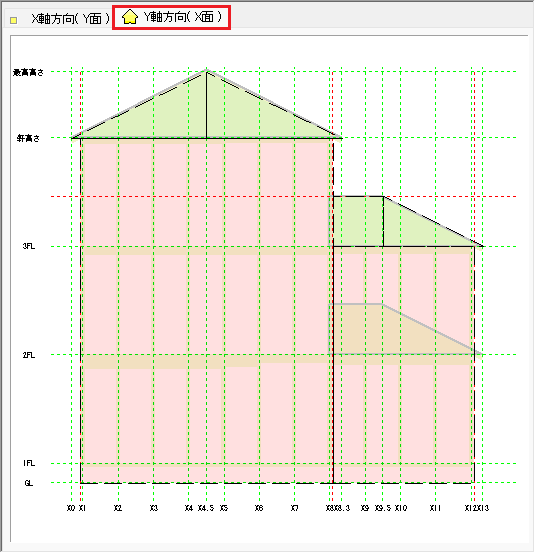 |
画面操作
作業ウィンドウに表示されている図は、拡大、縮小、パンニングなどの画面操作ができます。
①拡大表示

[表示]メニューから[拡大]を選択します。拡大したい範囲の1点目をマウスでクリックすると枠が表示され、対角の2点目をクリックすると拡大表示されます。
※クイックアクセスツールバーの[拡大表示]からも実行できます。

| マウスで拡大範囲の1点目、2点目をクリックする | 拡大表示される | |
|---|---|---|
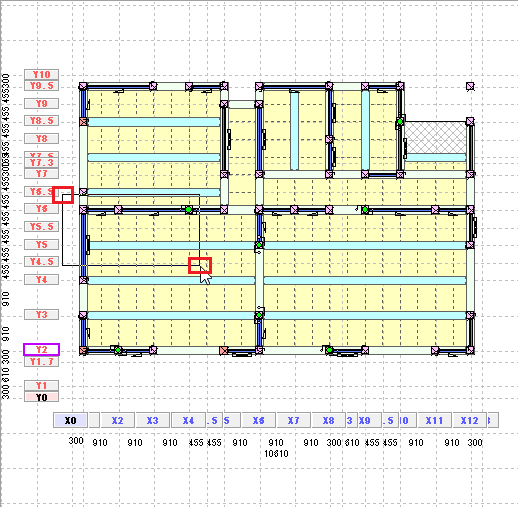 |
⇒ | 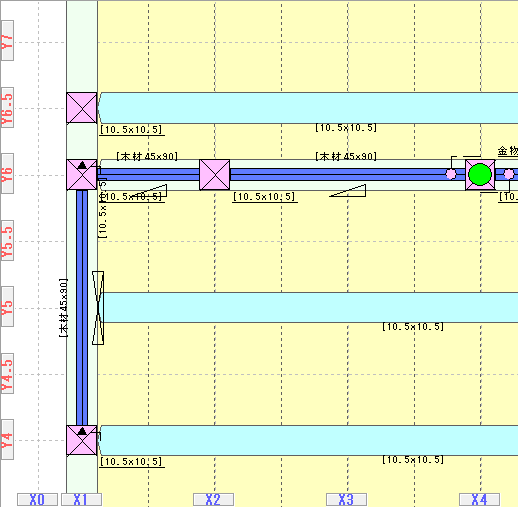 |
📝ワンポイント
- [拡大表示]コマンドは、1回の操作で自動的にコマンドが解除されますので、再度、拡大したい場合は、もう一度[拡大表示]コマンドを実行します。
- [拡大表示]コマンドは、入力コマンド実行中に割り込んで実行できます。
②指定範囲拡大表示
拡大したい範囲をマウスの右ボタンでドラッグすると、指定した範囲が黒く表示され、右ボタンを離すと拡大表示されます。
| 右ボタンドラッグで範囲指定する | 拡大表示される | |
|---|---|---|
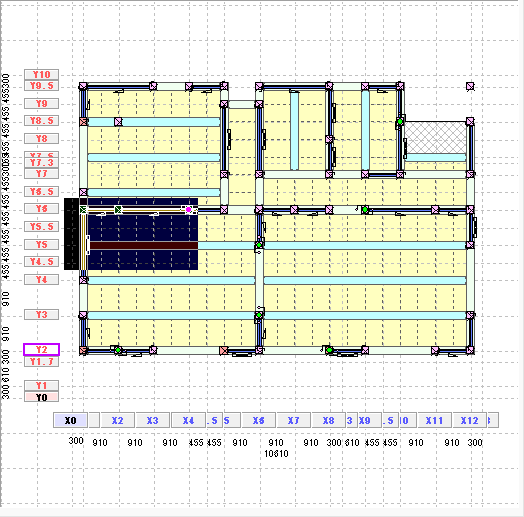 |
⇒ | 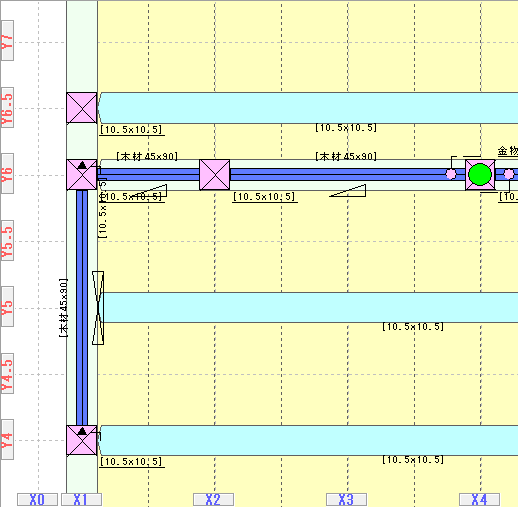 |
③文字の拡大・縮小表示
[表示]メニューから[文字拡大]を選択すると作業ウィンドウの文字を拡大表示し、[文字縮小]を選択すると作業ウィンドウの文字を縮小表示します。

※アイコンをクリックするごとに文字が大きくまたは小さく表示され、拡大・縮小の上限、または下限に達すると、アイコンはグレー表示になります。
④全体表示
[表示]メニューから[全体]を選択すると図面全体を表示します。

※コマンドを実行していない時は、作業ウィンドウ上の部材のない部分を右クリックすると図面全体を表示します。
※クイックアクセスツールバーの[図面全体表示]からも実行できます。

⑤ズームアップ・ズームダウン
マウスのホイールを手前に回転させると画面の中心を基準にズームアップし、奥に回転させるとズームダウンします。
⑥パンニング表示
マウスのホイールを押すと、カーソルの表示が変わります。ホイールを押したまま動かし離すと画面の大きさを変えずに位置を移動して表示します。
| 移動したい方向へホイールボタンドラッグする | 表示させたい場所でマウスのホイールを離す | |
|---|---|---|
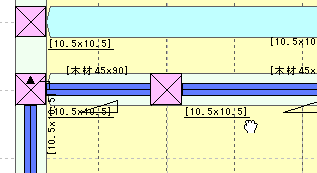 |
⇒ | 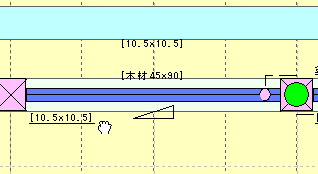 |
画面の表示設定
配置した部材は、表示・非表示を切り替えることができます。また、下図や屋根形状の表示を設定することができます(詳細は、HOUSE-ST1ヘルプ「表示設定」を参照して下さい)。
①部材の表示/非表示
[表示]メニューから[部材]パネルの各コマンドを選択すると、部材が非表示になります。再度、非表示にした部材のコマンドを選択すると、部材を表示します。
部材の表示/非表示は軸組図・3Dモデルサブウィンドウにも反映されます。
また、3Dモデルサブウィンドウの[部材の表示/非表示]でも同じ動作が行えます。

部材が全表示の状態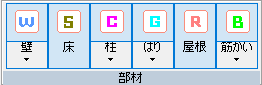 |
壁と床が非表示の状態 |
|---|---|
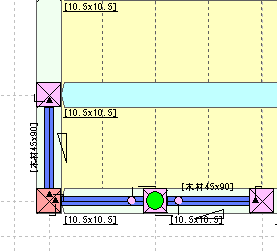 |
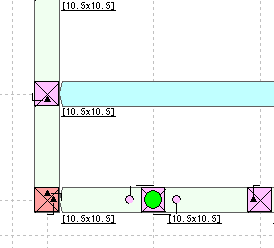 |
ボタン下部をクリックするとメニューが表示され、各部材で表示または非表示にする項目を設定できます。各項目の☐をクリックして✓を入れると伏図に表示し、✓をはずすと非表示になります。
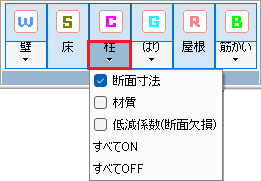
| [柱-断面寸法]ON | [柱-断面寸法]OFF |
|---|---|
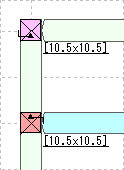 |
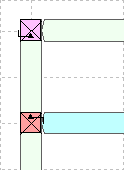 |
②グリッド前面表示
[表示]メニューから[モード]パネルの[グリッド前面表示]を選択すると、グリッドを部材の前面に表示します。再度、選択すると、グリッドを部材の背面に表示します。

| [グリッド前面表示]ON | [グリッド前面表示]OFF |
|---|---|
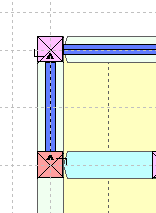 |
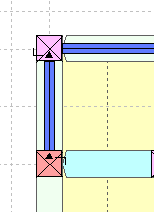 |
③下図表示
[表示]メニューから[下図表示]パネルの各コマンドを選択すると、表示する下図を変更できます。

| [上階] | [下階] | [なし] |
|---|---|---|
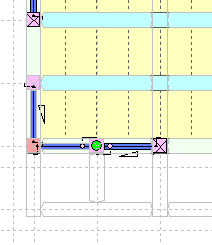 |
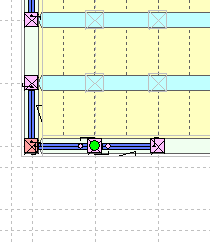 |
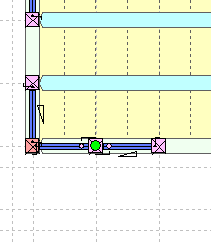 |
④下図前面表示
[表示]メニューから[モード]パネルの[下図前面表示]を選択すると、下図を入力した部材の前面に表示します。再度、選択すると、下図を部材の背面に表示します。
下図として表示する階は、「③下図表示」を参照して下さい。

| [下図前面表示]ON | [下図前面表示]OFF |
|---|---|
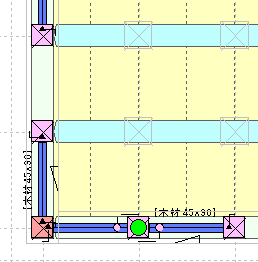 |
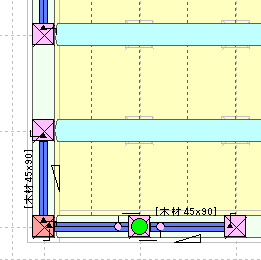 |
⑤見かけ等スパン
[表示]メニューから[モード]パネルの[見かけ等スパン]の☐をクリックすると✓が入り、作業ウィンドウに表示されているスパンが等スパンで表示されます。
※スパンの間隔が狭く重なって見づらい場合などに使用します。

| [見かけ等スパン]ON | [見かけ等スパン]OFF |
|---|---|
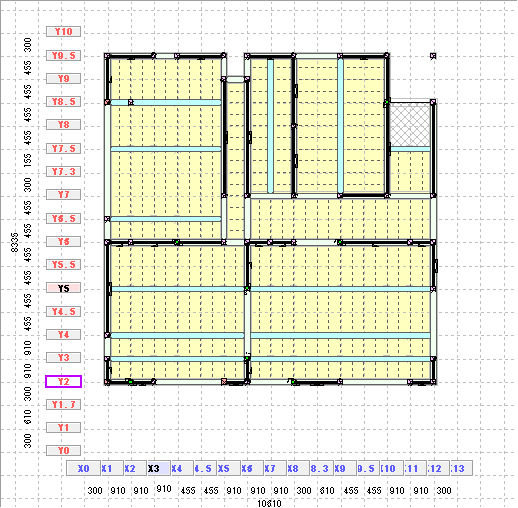 |
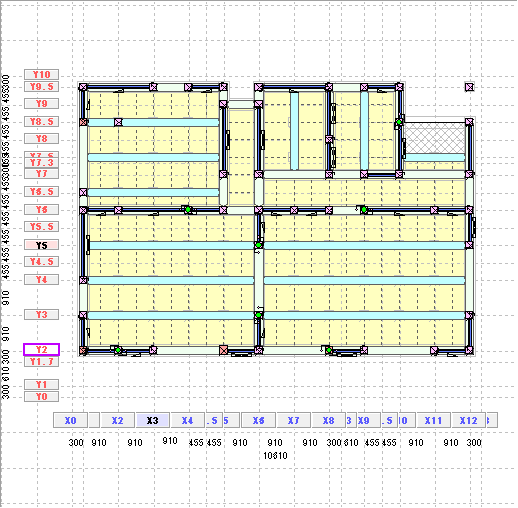 |
⑥3D表示
[表示]メニューから[3D表示]パネルの各コマンドを選択すると、3Dモデルの表示を変更できます。

3.3 サブウィンドウ
サブウィンドウでの操作を確認します。
現在、伏図に表示されている部材を軸組図や3Dモデルで表示します。サブウィンドウの表示は、[表示]メニューの[モード]パネルで設定します。各項目の☐をクリックして✓を入れると表示し、✓をはずすと非表示になります。再度、✓を入れると表示します。

| ☑[軸組図]/☑[3D] | ☑[軸組図]/☐[3D] | ☐[軸組図]/☑[3D] |
|---|---|---|
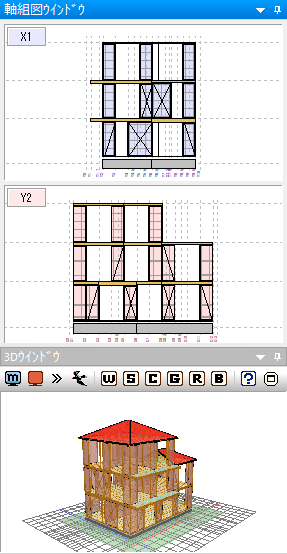 |
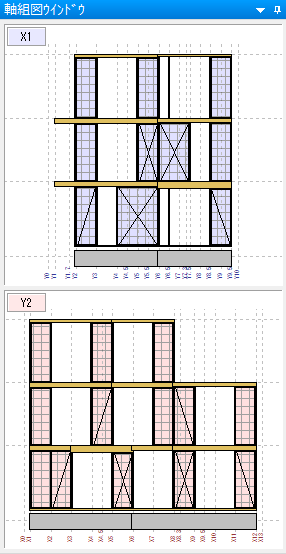 |
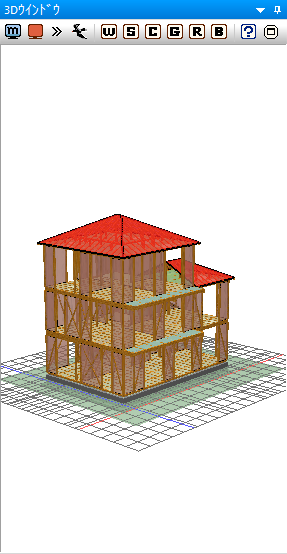 |
軸組図ウィンドウの画面操作
軸の変更
ウィンドウの軸名をクリックすると次の軸を表示します。右クリックすると前の軸を表示します。
※伏図の軸名をクリックしても、サブウィンドウに連動して表示します。
| 右クリックする | 軸組図 | クリックする | ||
|---|---|---|---|---|
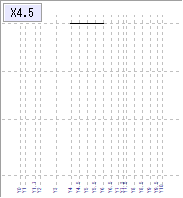 |
⇦ | 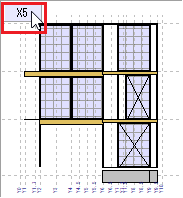 |
⇨ | 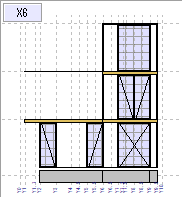 |
3Dウィンドウの画面操作
拡大、縮小、パンニングなどの画面操作は、作業ウィンドウと同じです。
ドラッグすると3Dが回転します。
表示モードの切替え
[表示モードの切替え]ボタンをクリックすると、各階→全階→XY軸の順に表示されます。
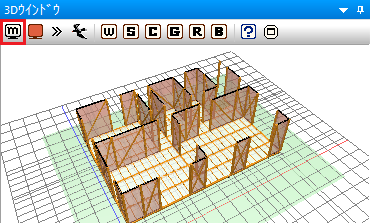
📝サブウィンドウの移動・サイズ変更
タイトルバーをダブルクリックするとウィンドウが切り離されます。再度タイトルバーをダブルクリックすると元の位置に戻ります。
タイトルバーをダブルクリックする 移動、サイズ変更できる ⇒
移動:タイトルバーをドラッグ
サイズ変更:ウィンドウの四隅をドラッグ
4 ヘルプ
4.1 ヘルプ
コマンドに該当するヘルプを表示する方法
1.タイトルバーの[?]ボタンをクリックする
タイトルバーの[?]ボタンをクリック、またはキーボードの[F1]キーを押すと、実行中のコマンドに関するヘルプ画面が表示されます。
| [?]ボタンをクリックする | 「HOUSE-ST1ヘルプ」画面が表示される | |
|---|---|---|
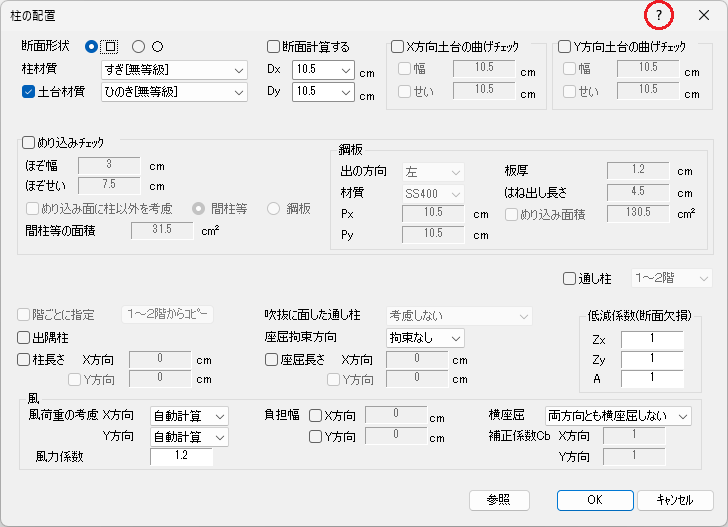 |
⇒ | 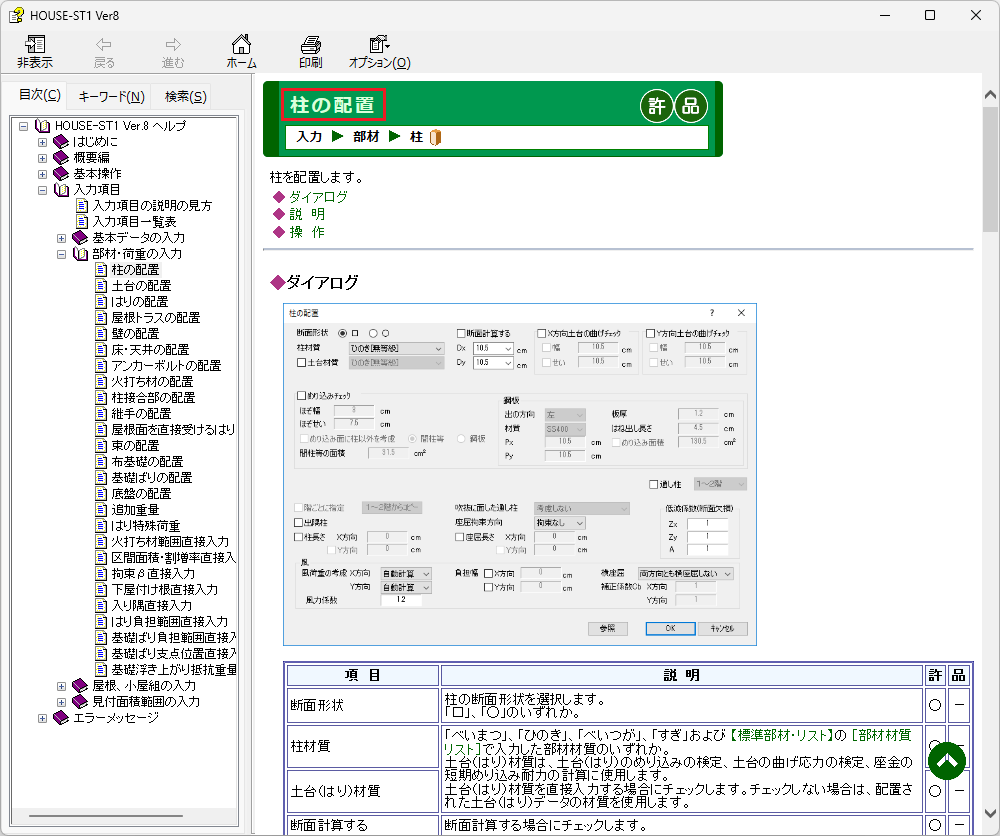 |
2.ヘルプを終了する
ヘルプ画面の[x]ボタンをクリックします。
ヘルプ全体画面を表示する方法
1.[ヘルプ]メニューから[ヘルプの起動]を選択する

[ヘルプ]メニューから[ヘルプの起動]を選択、あるいはコマンドが入っていない状態でキーボードの[F1]キーを押すと「HOUSE-ST1ヘルプ」画面が表示されます。
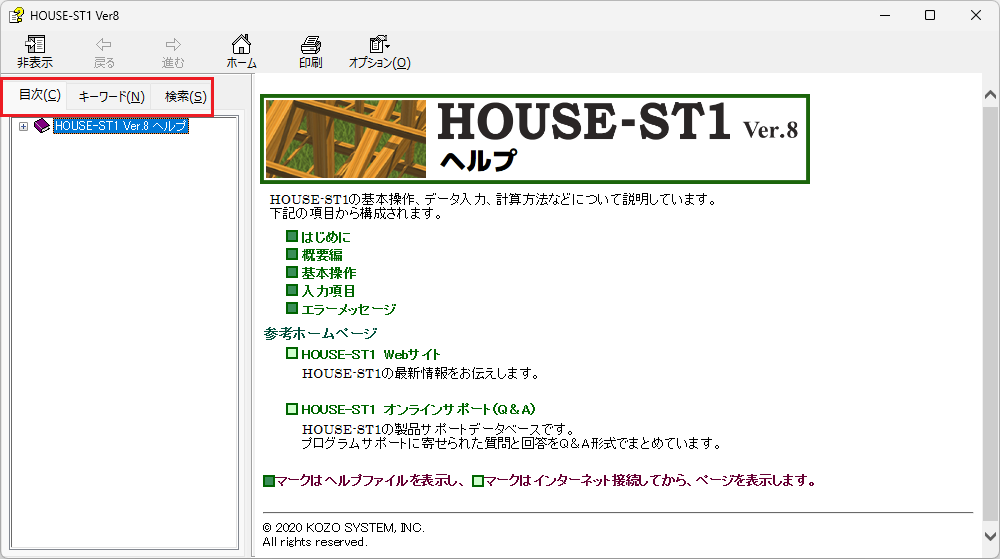
📝ヘルプのトピックを表示
[目次]、[キーワード]、[検索]でトピックを表示できます。
2.ヘルプを終了する
ヘルプ画面の[x]ボタンをクリックします。
4.2 オンラインサポートセンター
ヘルプでは対処方法が分からない場合などにオンラインサポートセンターを表示します。オンラインサポートセンターを利用するにはインターネットへの接続が必要です。
1.[ヘルプ]メニューから[サポートセンター]を選択する
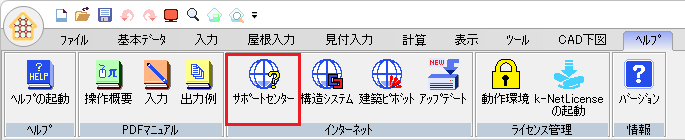
「オンラインサポートセンター」画面が表示されます。
2.「オンラインサポートセンター」の内容を確認する
検索キーワードを入力し、[検索]ボタンをクリックすると、該当するトピックが表示されます。
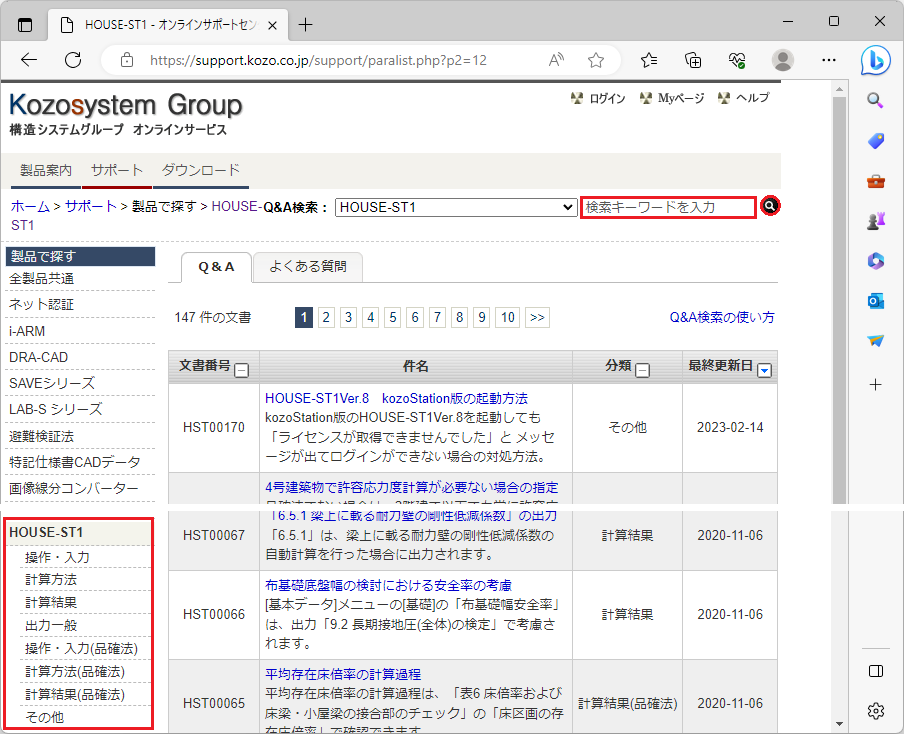
📝オンラインサポートセンター
オンラインサポートセンターには、操作・入力上のアドバイスなどが掲載されています。
3.「オンラインサポートセンター」を終了する
「オンラインサポートセンター」画面の[x]ボタンをクリックします。
4.3 マニュアル
画面上で「操作概要」「入力」「出力例」のPDFマニュアルが閲覧できます。
1.[ヘルプ]メニューから[操作概要]を選択する

「操作概要」のPDFマニュアル画面が表示されます。
2.PDFマニュアルの内容を確認する
[編集]メニューから[簡易検索]を選択すると、検索ツールバーが表示されます。
検索キーワードを入力し、キーボードの[Enter]キーを押すと、該当する部分が表示されます。
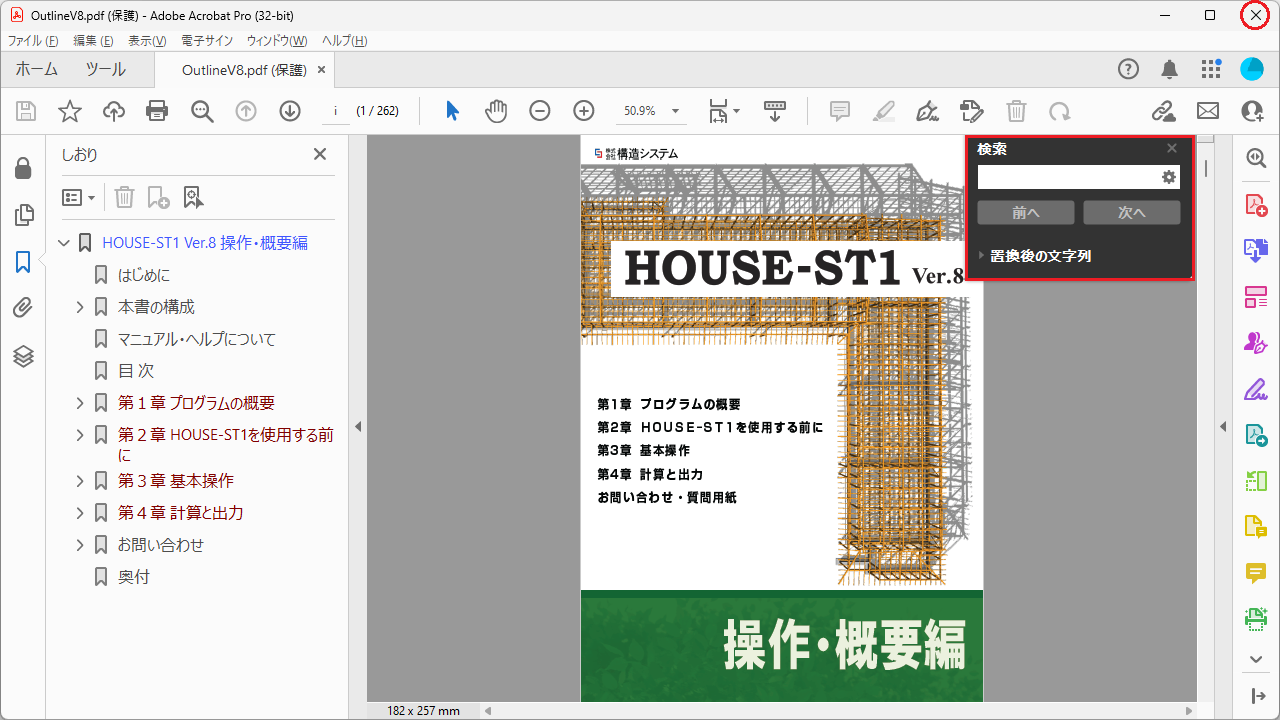
他のマニュアルも同様に閲覧してみましょう。
3.PDFマニュアルを終了する
PDFマニュアル画面の[x]ボタンをクリックします。
5 新規作成
1.[ファイル]メニューから[新規作成]を選択する

※クイックアクセスツールバーの[新規作成]からも実行できます。

作業中のファイルを保存するかどうかを確認するダイアログが表示されます(開いているファイルのデータを変更していない場合、再計算していない場合は、ダイアログは表示されません)。
2.確認ダイアログで[いいえ]ボタンをクリックし、保存せず新規作成する
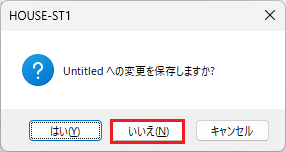
| ボタン | 説明 |
|---|---|
| [はい] | 変更を保存して新規作成します。初めて保存する場合は[名前を付けて保存]ダイアログが表示されます。 |
| [いいえ] | 変更を保存せずに新規作成します。 |
| [キャンセル] | 新規作成するのをキャンセルします。 |
ファイルが何も開いていない状態となり、新たにデータの入力を行うことができます。
6 建物概要
6.1 建物概要と設計方針
建物概要
| 建築物の名称 | ○○邸新築工事 | |
| 建築場所 | 東京都文京区 | |
| 主要用途 | 住宅 | |
| 規模 | 延べ面積 | 120.07㎡ |
| 建築面積 | 49.69㎡ | |
| 構造 | 木造 | |
| 階数 | 3階 | |
| 高さ | 9.226m | |
| 軒の高さ | 8.190m | |
| 基礎下端レベル | 0.40m | |
設計方針
1. 両方向ともに、ルート1の構造計算を行う。
2. 令第46条関連規定については、軸組み長さ(壁量)については1項、4項を満たすことを確認する。
3. 鉛直荷重と水平力に対する応力計算と断面検定及び使用上の支障に関する検討は
- 横架材については、単純ばりモデルによる曲げ応力とたわみに対する断面検定を行う。
- 軒先の垂木については鉛直荷重及び負の風圧力が作用するはね出し単純ばりモデルによる曲げ応力とたわみに対する断面検定を行う。
- 鉛直荷重時の柱の圧縮力に対しては、座屈に対する柱の断面検定と、めり込みに対する土台の断面検定を行う。
- 外周部の柱については鉛直荷重による圧縮応力と面外風圧力による曲げ応力の短期複合応力に対する断面検定を行う。
4. 地震力、風圧力に対しては、鉛直構面の許容せん断耐力の検定を行う。また、令82条の6第二号ロに定める計算により偏心率が0.3以下である事を確認する。また、耐力壁の柱頭柱脚接合部については、N値計算法に準拠した引抜力の算定を行う。
5. 計算を省略できない階のみ床、屋根の水平構面のせん断力の検定を行う。また水平構面外周の横架材の継手仕口は許容応力度計算による引抜力の検討を行う。
6. 基礎の検討はべた基礎の接地圧に対する地盤の許容応力度の検定、基礎ばりに生じる長期・短期の曲げモーメントとせん断力に対する断面計算を行う。
6.2 設計図書
意匠図を確認しましょう。
1階平面図
2階平面図
3階平面図
屋根伏図
東立面図
南立面図
7 基本データ
7.1. 建物概要
1.[基本データ]から[建物概要]を選択する
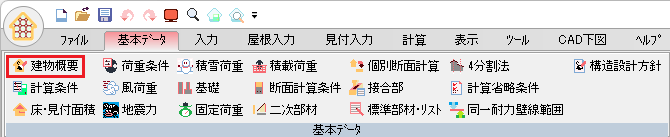
2.下記のデータを入力する
| 入力項目 | 入力値 | |
|---|---|---|
| 物件名 | 構造邸 | |
| 建設場所 | 東京都 | |
| 最高高さ | 922.6 | |
| 軒高さ | 819 | |
| 平均はりせい | 2F | 24 |
| 3F | 24 | |
| RF | 18 | |
| 横架材天端間高さ | 3階 | 227.5 |
| 2階 | 273 | |
| 1階 | 273 | |
| 土台天端高さ | 45.5 | |
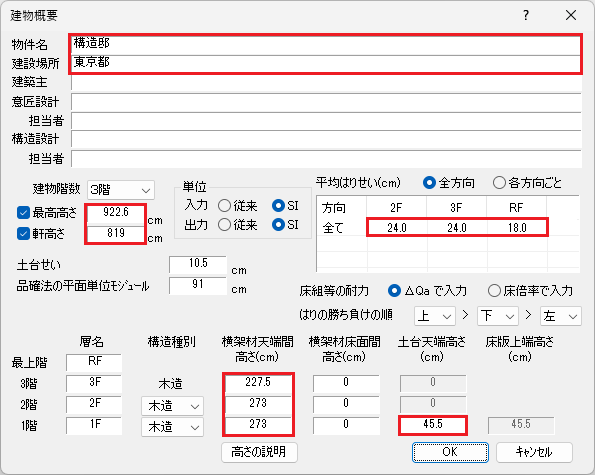
📝[建物概要]ダイアログ入力時の疑問点
- [最高高さ]と[軒高さ]の入力は必要?
[最高高さ]の✓をはずしている場合は、全階木造の場合、土台天端高さ+各階横架材天端間高さ+屋根勾配から求めた屋根高さで自動計算します。[軒高さ]の✓をはずしている場合は、土台天端高さ+各階横架材天端間高さで自動計算します。また[最高高さ][軒高さ]を入力すると[見付入力]の下絵に高さが表示されます。- [土台せい]は土台を配置するのに入力するのはなぜ?
[土台せい]はアンカーボルトの短期許容せん断耐力の検討に用います。自動で土台せいが求められない箇所に用います。- [平均はりせい]の入力は必要?
[平均はりせい]は横架材間の内法寸法計算、柱長さ、品確法の火打ち構面の床倍率の計算に用います。- [横架材天端間高さ]、[横架材床面間高さ]、[土台天端高さ]、[床版上端高さ]の入力で迷った時は?
[高さの説明]ボタンをクリックすると、オンラインヘルプの説明箇所が表示されます。
3.[建物概要]ダイアログの[OK]ボタンをクリックし、終了する
7.2. 計算条件
1.[基本データ]から[計算条件]を選択する
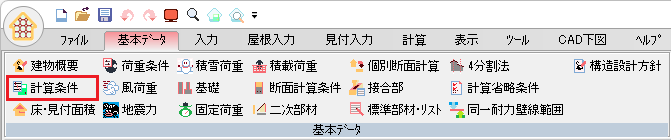
2.下記のデータを入力する
| 入力項目 | 入力値 |
|---|---|
| 必要はりせい | 算定しない |
| 引抜力の上階検定比補正 | 補正する |
| 基礎の断面計算 | 検定 |
| めり込み検討用短期軸力 | 存在応力 |
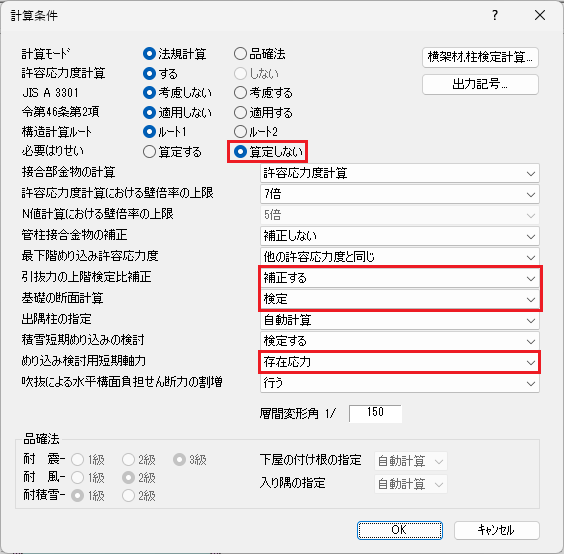
📝ワンポイント
- [計算モード]
「法規計算」の場合、常に許容応力度計算を行います。
- 4号建築物で許容応力度計算が必要ない場合は、[印刷設定]ダイアログの[印刷項目]で、出力が必要ない項目を出力しないように設定します。
- [印刷設定]ダイアログは、[ファイル]メニューから[印刷設定]を選択する、または計算結果ウィンドウの[印刷設定]ボタンをクリックして開きます。
- [引抜力の上階検定比補正]
[補正する]を選択した場合は、上階の層せん断力の検定比/当該階の層せん断力に対する検定比による低減を考慮します。
3.[計算条件]ダイアログの[OK]ボタンをクリックし、終了する
4.[基本データ]から[基礎]を選択する
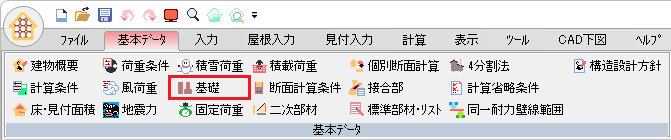
5.下記のデータを入力する
| 入力項目 | 入力値 |
|---|---|
| タイプ | べた基礎 |
| 地盤面から基礎底面までの深さ | 40 |
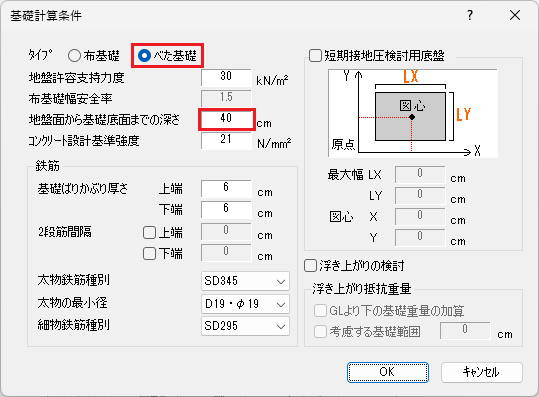
6.[基礎計算条件]ダイアログの[OK]ボタンをクリックし、終了する
7.3. 二次部材
1.[基本データ]から[二次部材]を選択する
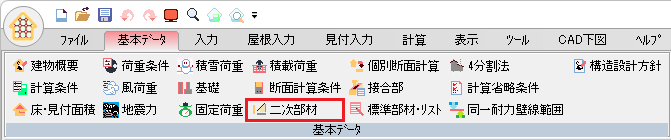
2.下記のデータを入力する
垂木(一般部分)
| 入力項目 | 入力値 | |
|---|---|---|
| タブ | 垂木(一般部分) | |
| 番号 | 1 | ✓あり |
| 材質 | べいまつ | |
| b | 4.5 | |
| D | 7.5 | |
| スパン | 227.5 | |
| ピッチ | 45.5 | |
| Fsys | 1.25 | |
📝Fsysの入力値
屋根面に構造用合板を張るため、許容応力度を1.25倍します。
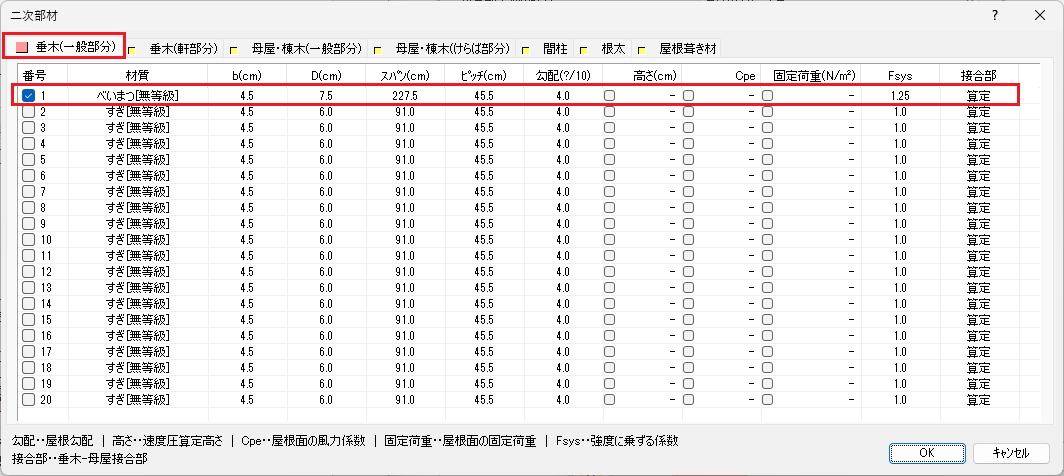
垂木(軒部分)
| 入力項目 | 入力値 | |
|---|---|---|
| タブ | 垂木(軒部分) | |
| 番号 | 1 | ✓あり |
| 材質 | べいまつ | |
| b | 4.5 | |
| D | 7.5 | |
| 軒の出 | 45.5 | |
| ピッチ | 45.5 | |
| Fsys | 1.25 | |
| 次の母屋 | 227.5 | |
📝Fsysの入力値
屋根面に構造用合板を張るため、許容応力度を1.25倍します。
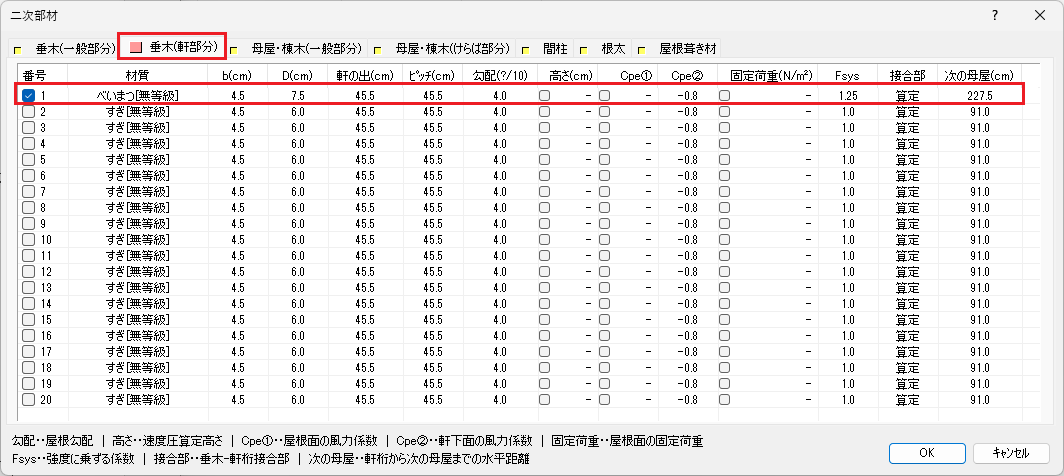
母屋・棟木(けらば部分)
| 入力項目 | 入力値 | |
|---|---|---|
| タブ | 母屋・棟木(けらば部分) | |
| 番号 | 1 | ✓あり |
| 材質 | べいまつ | |
| b | 10.5 | |
| D | 18.0 | |
| けらばの出 | 136.5 | |
| 母屋間隔 | 227.5 | |
| 勾配 | 4.0 | |
| 次の小屋束 | 364.0 | |
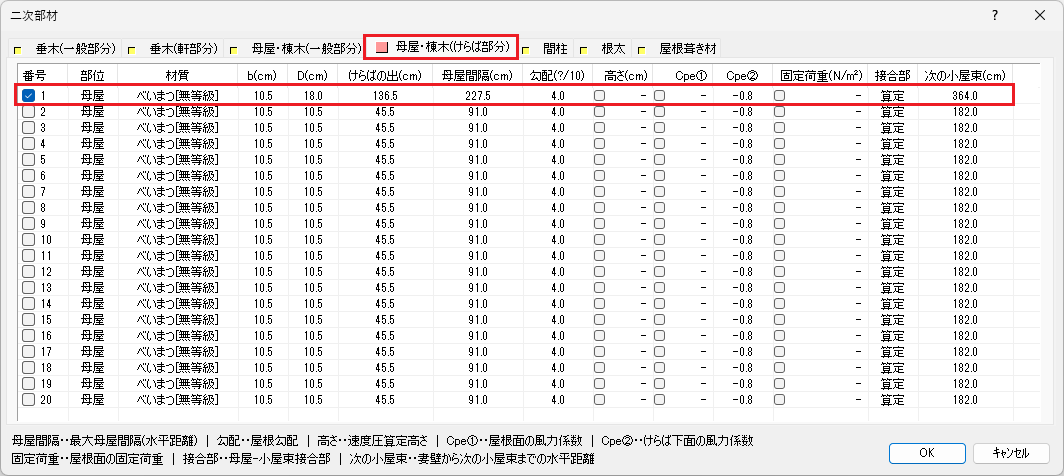
屋根葺き材
| 入力項目 | 入力値 | |
|---|---|---|
| タブ | 屋根葺き材 | |
| 番号 | 1 | ✓あり |
| 短期許容引き上げ荷重 | 2352 | |
| 仕様 | 部分吊子 | |
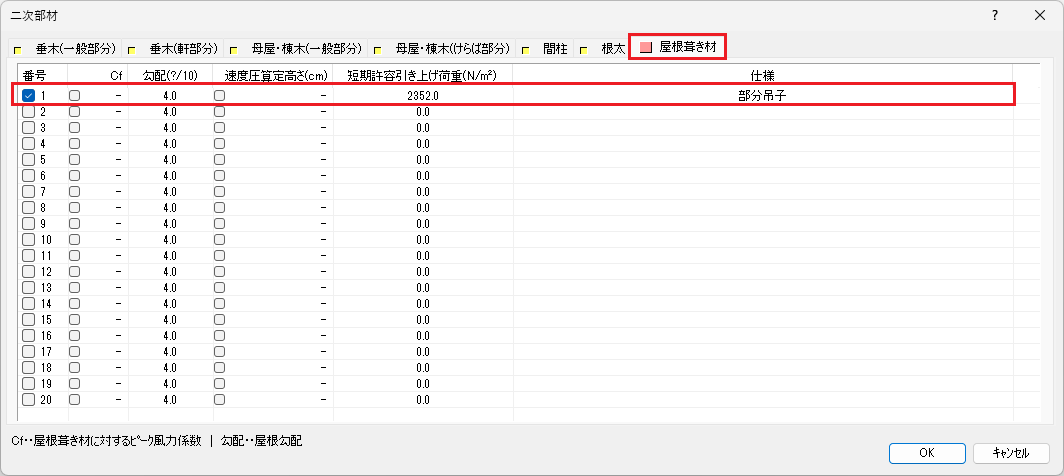
3.[二次部材]ダイアログの[OK]ボタンをクリックし、終了する
7.4. 計算省略条件
1.[基本データ]から[計算省略条件]を選択する
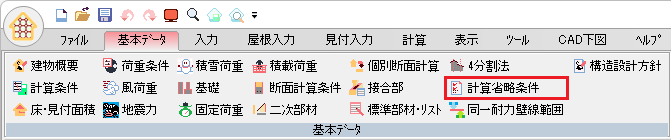
2.下記のデータを入力する
| 入力項目 | 入力値 |
|---|---|
| 水平構面の検定 | する |
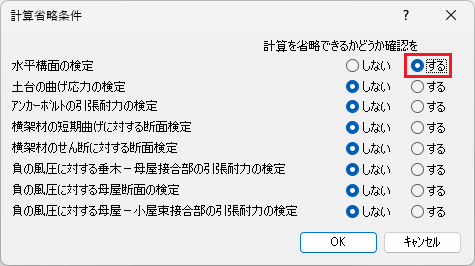
📝ワンポイント
省略できる確認ができた項目は計算書に出力されなくなるので、出力枚数を減らすことができます。あきらかに省略できないと分かっている項目については、確認を「しない」としましょう。
📝[計算を省略できるかどうか確認を]「する」とした場合
計算結果「1.6 計算を省略できる条件」に「計算を省略できるかを確認する」と出力され、条件にあてはまると計算は省略されます。
判定が「OK」の場合はその検討を省略でき、「要」の場合は省略できないことを表します。
「要」の場合は該当する検討を行い、その検討において「OK」となる必要があります。
3.[計算省略条件]ダイアログの[OK]ボタンをクリックし、終了する
8 スパン設定
8.1 スパンピッチの設定
1.[基本データ]から[スパンピッチ設定]を選択する

2.下記のデータを入力する
X軸の基本スパン数・基本スパン長
| 入力項目 | 入力値 |
|---|---|
| スパン長 | 455 |
| スパン数 | 10 |
| 軸名を初期化する | ✓あり |
| タイプ | X0,X1,X2・・・|Y0,Y1,Y2・・・ |
| 上記のデータを入力し、[X軸に設定]ボタンをクリックする | X軸の名称とスパン長が変更される | |
|---|---|---|
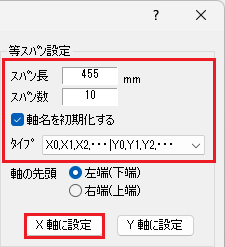 |
⇒ | 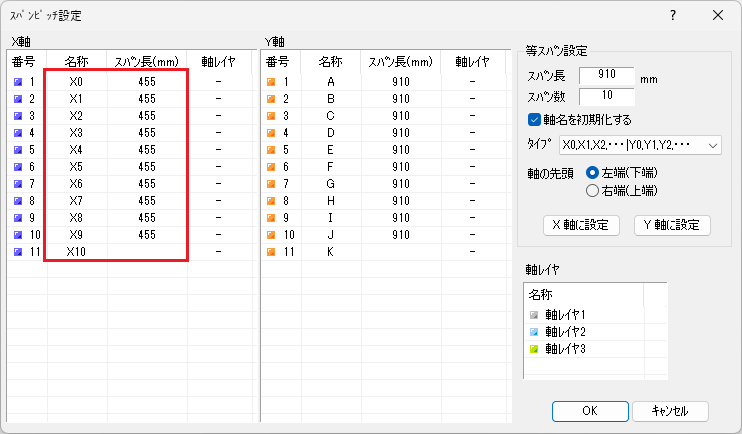 |
Y軸の基本スパン数・基本スパン長
| 入力項目 | 入力値 |
|---|---|
| スパン長 | 910 |
| スパン数 | 13 |
| 軸名を初期化する | ✓あり |
| タイプ | X1,X2,X3・・・|Y1,Y2,Y3・・・ |
| 上記のデータを入力し、[Y軸に設定]ボタンをクリックする | Y軸の名称とスパン長が変更される | |
|---|---|---|
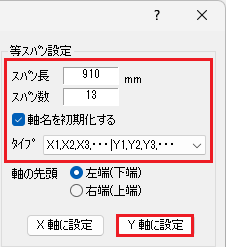 |
⇒ | 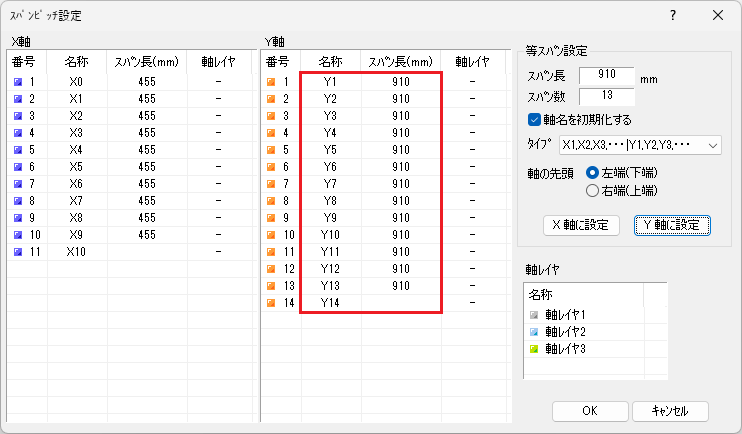 |
軸名の変更
[名称]の上にカーソルを合わせ、クリックします。
変更する軸名を入力し、[Enter]キーを押すと、軸名が変更され、下の欄が反転表示します。
| [名称]の上でクリックし、軸名変更後[Enter]キーを押す | 軸名が変更される | |
|---|---|---|
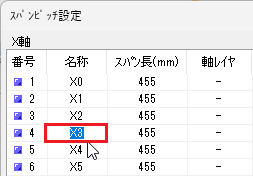 |
⇨ | 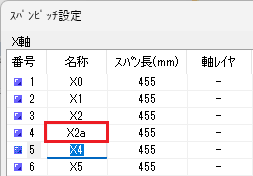 |
続けて変更する軸名を入力します。
| 古い軸名 | 新しい軸名 |
|---|---|
| X3 | X2a |
| X4 | X3 |
| X5 | X3a |
| X6 | X4 |
| X7 | X4a |
| X8 | X5 |
| X9 | X6 |
| X10 | X6a |
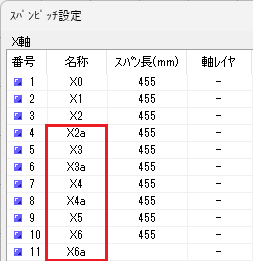
📝下記の記号は軸名で使用できません。
「@」、「#」、「¥」、「/」、「,」、「”」、「%」、「*」、「軸」、「␣」
スパン長の変更
[スパン長]の上にカーソルを合わせ、クリックします。
変更するスパン長を入力し、[Enter]キーを押すと、スパン長が変更され、下の欄が反転表示します。
| [スパン長]の上でクリックし、スパン長変更後[Enter]キーを押す | スパン長が変更される | |
|---|---|---|
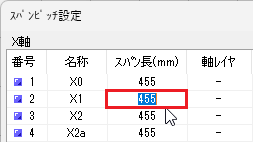 |
⇨ | 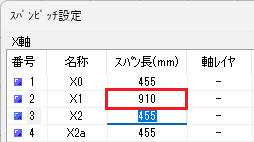 |
続けて変更するスパン長を入力します。
| 軸名 | スパン長 |
|---|---|
| X1 | 910 |
| X5 | 910 |
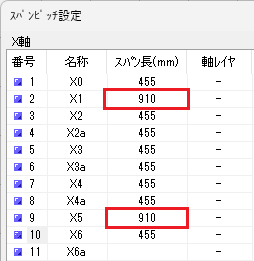
軸の挿入
[X軸]または[Y軸]の[番号]の上で右クリックすると、ポップアップメニューが表示されます。
[挿入]をクリックすると、指定した軸の次に軸が挿入されます(挿入される軸名は、指定位置の軸名に「'」が付いた軸名、挿入されるスパン長は基本のスパン長となります)。
| [番号]の上で右クリックし、[挿入]をクリックする | 軸が挿入される | |
|---|---|---|
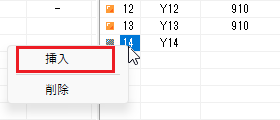 |
⇨ | 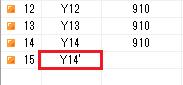 |
軸を挿入します。
| 右クリックする番号 | 選択値 | |
|---|---|---|
| Y軸 | 14 | 挿入 |
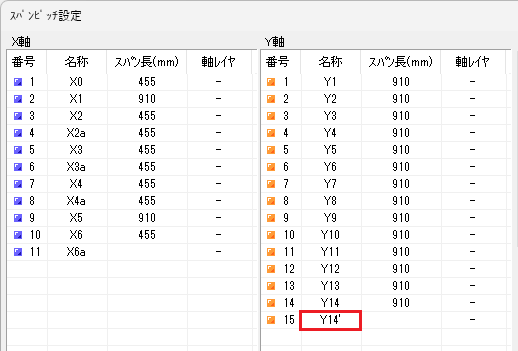
📝ワンポイント
ポップアップメニューの[削除]をクリックすると、選択した軸が削除されます。
3.[スパンピッチ設定]ダイアログの[OK]ボタンをクリックし、終了する
作業ウィンドウに設定した軸、スパンが表示されます。
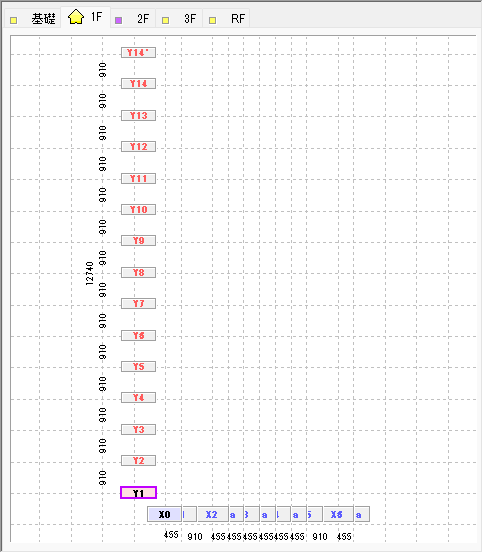
8.2 軸の編集
作業ウィンドウで編集したい軸名を右クリックすると、ポップアップメニューが表示され、軸名の変更や軸の挿入・削除などが行えます。
軸名の変更
1.作業ウィンドウの軸名を右クリックし、[軸名の変更]を選択する
| 右クリックする軸名 | 選択値 |
|---|---|
| Y14' | 軸名の変更 |
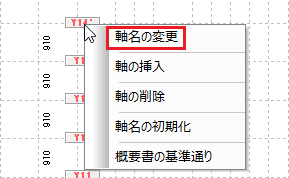
2.下記のデータを入力する
| 入力項目 | 入力値 |
|---|---|
| 新しい軸名 | Y14a |
| [Y14a]と入力し、[OK]をクリックする | 軸名が変更される | |
|---|---|---|
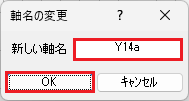 |
⇨ | 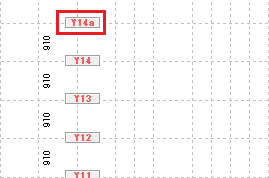 |
軸の挿入
1.作業ウィンドウの軸名を右クリックし、[軸の挿入]を選択する
| 右クリックする軸名 | 選択値 |
|---|---|
| Y1 | 軸の挿入 |

2.下記のデータを入力する
| 入力項目 | 入力値 |
|---|---|
| 挿入する方向 | 後方へ挿入 |
| 新しい軸名 | Y1a |
| Y1 軸からの距離 | 455 |
| 上記のデータを入力し、[OK]をクリックする | 軸が挿入される | |
|---|---|---|
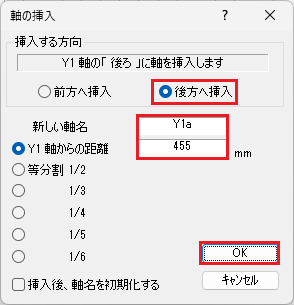 |
⇨ | 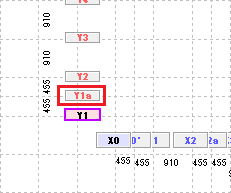 |
スパンピッチの変更
1.下記のスパン長を右クリックする
| 範囲 | スパン長 |
|---|---|
| Y14-Y14a | 910 |
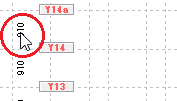
2.下記のデータを入力する
| 入力項目 | 入力値 |
|---|---|
| 新しいピッチ | 455 |
| 上記のデータを入力し、[OK]をクリックする | スパンピッチが変更される | |
|---|---|---|
 |
⇨ | 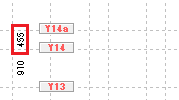 |
📝ドラッグしてスパンピッチを変更
作業ウィンドウの軸名上にカーソルを合わせ、両方向矢印カーソルが表示した状態でドラッグすると、スパンピッチを変更できます。
軸名上にカーソルを合わせる ドラッグする マウスから手を離すと
スパンピッチが変更される⇒ ⇒ 移動する単位長さは[ファイル]メニューの[環境設定]のダイアログ内にある[軸ドラッグによるス
パン変更]の[ドラッグピッチ]で設定した値です。
9 部材配置の操作方法
ここでは作業を行いません。
「9.2 部材の編集」と「9.3 部材仕様の参照」は、「11.2 はりの配置」の「はりの配置と編集[2F]」を参照してください。
9.1 共通操作
部材配置に共通な操作を確認します。
重複配置について
節点だけを指定する部材(柱など)については重複配置(上書き)ができます。始端・終端の節点を指定する部材(はりや壁など)については、以下のメッセージが表示され、重複配置(上書き)ができません。
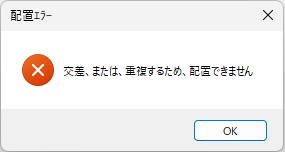
やり直し、元に戻る
[Undo]
実行した操作を1操作前の状態に戻します。
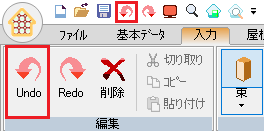
[Redo]
[Undo]コマンドの実行を取り消します。
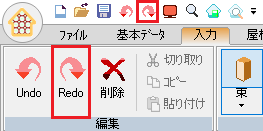
削除
部材の配置コマンドを実行している場合に[削除]コマンドを実行すると、実行中の配置コマンドの部材のみ削除します。部材の配置コマンドを実行していない場合に[削除]コマンドを実行すると、選択された部材をすべて削除します。
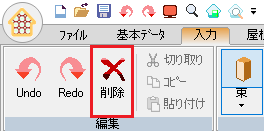
📝部材の削除コマンド
部材の配置コマンドのボタン下部をクリックすると、選択した配置コマンドの削除コマンドが表示されます。
特定の部材のみを削除する場合は、各部材の削除コマンドを実行して行うこともできます。
9.2 部材の編集
作業ウィンドウ、軸組図サブウィンドウ、3Dサブウィンドウで部材を編集します。
ここでは、サンプルファイル「木造3階建寄棟.wod」を使って説明します。
作業ウィンドウでの個別修正
1.作業ウィンドウで[1F]タブを選択する

2.修正したい部材を選択する
修正したい部材の上で右クリックします。選択した位置に複数の部材が配置されている場合にはポップアップメニューが表示されますので、修正したい部材を選択します。今回は[1F]の[X1]フレームの[Y2-Y3]間に配置されている壁を右クリックし、ポップアップメニューの[壁]をクリックします。
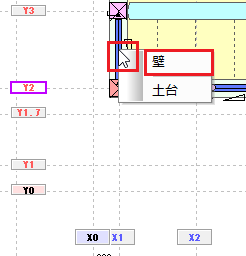
[壁のプロパティ[X1Y2-X1Y3]]ダイアログが表示されます。
3.部材を修正する
選択した壁の入力データが表示されますので、修正を行う場合はデータを変更して[OK]ボタンをクリックします(ここでは、[キャンセル]ボタンをクリックしましょう)。
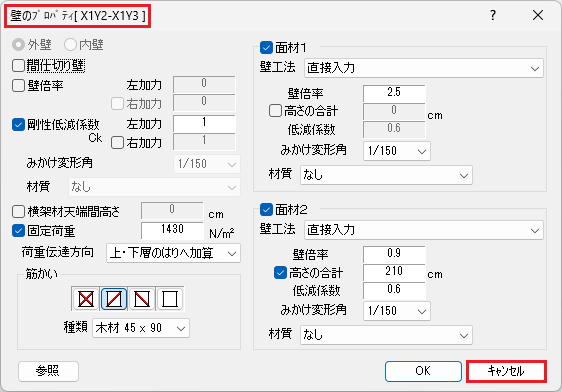
作業ウィンドウでの複数修正
複数の部材を一度に修正したい場合は、修正したい範囲を選択して修正します。
プロパティダイアログで設定した項目のみを一括変更できます。
1.修正したい部材を選択する
修正したい範囲をドラッグすると選択した部材が黄色くなるので、任意の位置で右クリックします。選択した範囲に複数の部材が配置されている場合には、ポップアップメニューが表示されますので、修正したい部材を選択します。今回は[1F]全体をドラッグして選択します。任意の位置で右クリックし、ポップアップメニューの[柱]をクリックします。
| [1F]全体をドラッグして選択する | 任意位置で右クリックして[柱]を選択する | |
|---|---|---|
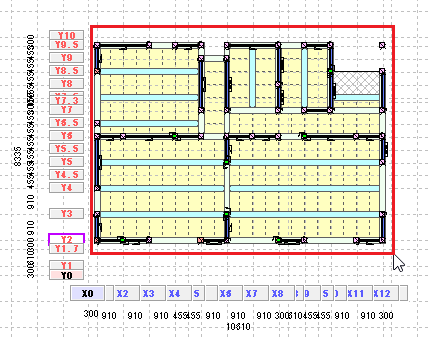 |
⇒ | 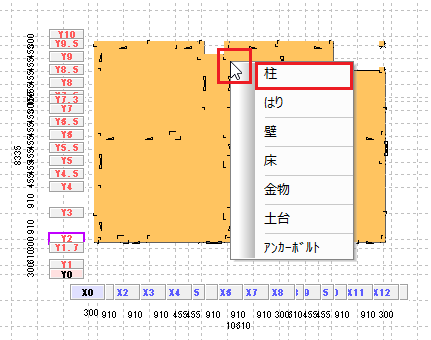 |
[柱のプロパティ]ダイアログが表示されます。
2.部材を修正する
変更したい項目をクリックすると、変更が可能になります。
修正を行う場合はデータを変更して[OK]ボタンをクリックします(ここでは、[キャンセル]ボタンをクリックしましょう)。
| [柱のプロパティ]ダイアログを表示する | ✓を入れて項目を変更する | |
|---|---|---|
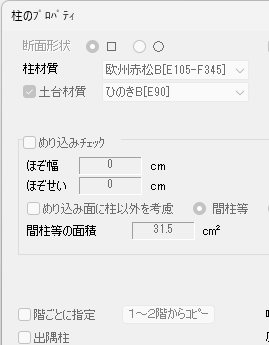 |
⇒ | 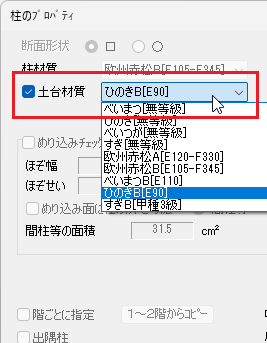 |
軸組図ウィンドウでの編集
1.修正したい部材を選択する
修正したい部材の上でクリックします。今回は[1F]の[X1]フレームの[Y2-Y3]間に配置されている壁をクリックします。
選択した壁が黄色くなり入力データが表示されます。
| 軸組図で壁をクリックして選択する | [壁のプロパティ]ダイアログが表示される | |
|---|---|---|
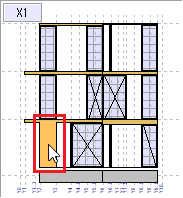 |
⇒ | 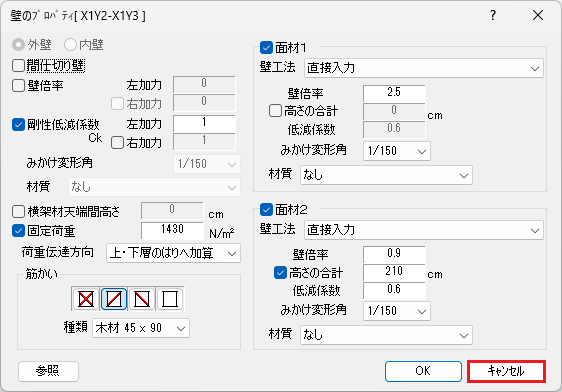 |
[壁のプロパティ[X1Y2-X1Y3]]ダイアログが表示されます。
2.部材を修正する
選択した壁の入力データが表示されますので、修正を行う場合はデータを変更して[OK]ボタンをクリックします(ここでは、[キャンセル]ボタンをクリックしましょう)。
📝軸組図の表示
作業ウィンドウで軸名をクリックすると、連動して軸組図サブウィンドウに軸組図を表示します。
軸名をクリックする 軸組図サブウィンドウに軸組図を表示 ⇒
3Dウィンドウでの編集
1.修正したい部材を選択する
修正したい部材の上でクリックします。今回は[1F]の[X1]フレームの[Y2-Y3]間に配置されている壁をクリックします。
選択した壁が黄色くなり入力データが表示されます。
| 3Dで壁をクリックして選択する | [壁のプロパティ]ダイアログが表示される | |
|---|---|---|
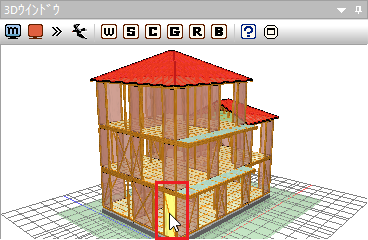 |
⇒ | 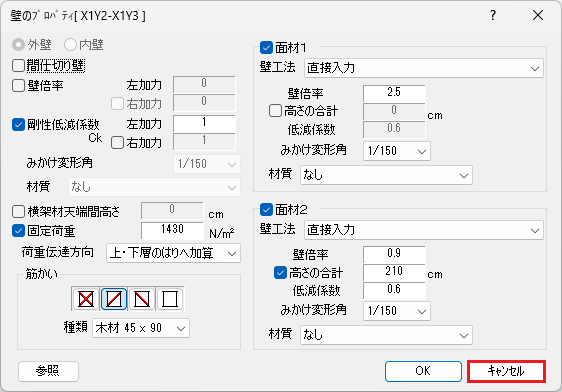 |
[壁のプロパティ[X1Y2-X1Y3]]ダイアログが表示されます。
2.部材を修正する
選択した壁の入力データが表示されますので、修正を行う場合はデータを変更して[OK]ボタンをクリックします(ここでは、[キャンセル]ボタンをクリックしましょう)。
9.3 部材仕様の参照
部材の配置ダイアログにある[参照]ボタンをクリックし、すでに配置されている部材をクリックすると、選択した部材の仕様が配置ダイアログに反映されます。
| [参照]ボタンを クリックする |
配置された部材を クリックする |
選択した部材の仕様が 反映される |
||
|---|---|---|---|---|
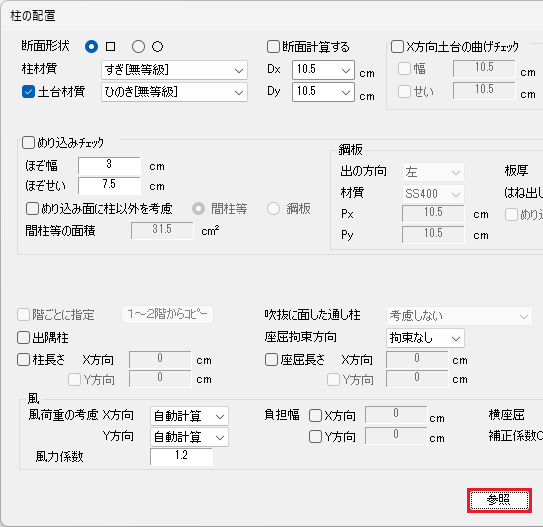 |
⇒ | 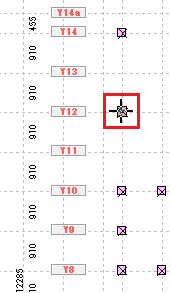 |
⇒ | 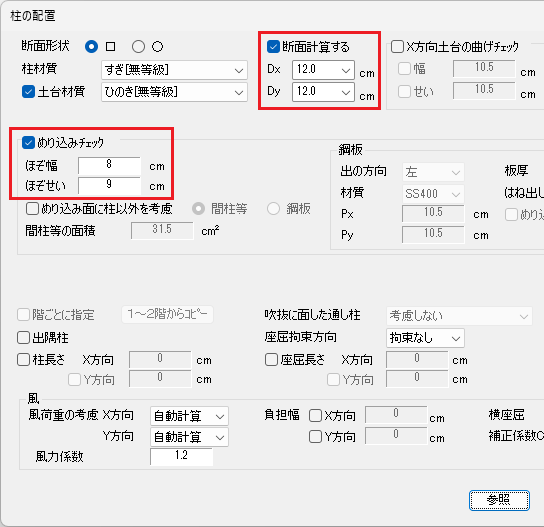 |
📝ワンポイント
このまま配置することが可能ですので、すでに配置してある部材と同じ仕様で配置したい場合は[参照]ボタンを使用すると便利です。
10 束、柱の配置
10.1 束の配置
1.作業ウィンドウで[基礎]タブを選択する

2.[入力]メニューから[束]を選択する

※[入力]→[束]→[束の配置]からも実行できます。
3.束を配置する
束のついたカーソルが表示されます。束を配置したい節点にカーソルを合わせクリックすると、束が配置されます。
| 節点をクリックする | 束が配置される | |
|---|---|---|
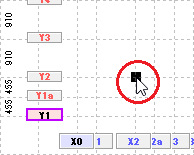 |
⇒ | 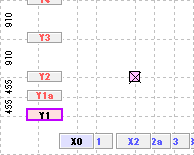 |
あるいは、束を配置したい範囲をドラッグすると、束が配置されます。
| 範囲をドラッグする | 束が配置される | |
|---|---|---|
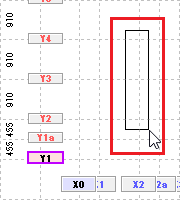 |
⇒ | 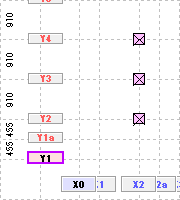 |
下記■の位置に束を配置しましょう。
| X0 | X1 | X2 | X2a | X3 | X3a | X4 | X4a | X5 | X6 | X6a | |
|---|---|---|---|---|---|---|---|---|---|---|---|
| Y14a | |||||||||||
| Y14 | |||||||||||
| Y13 | |||||||||||
| Y12 | |||||||||||
| Y11 | |||||||||||
| Y10 | |||||||||||
| Y9 | ■ | ■ | ■ | ||||||||
| Y8 | |||||||||||
| Y7 | |||||||||||
| Y6 | ■ | ■ | ■ | ■ | |||||||
| Y5 | |||||||||||
| Y4 | ■ | ■ | ■ | ■ | |||||||
| Y3 | ■ | ■ | ■ | ■ | |||||||
| Y2 | ■ | ■ | ■ | ■ | |||||||
| Y1a | |||||||||||
| Y1 |
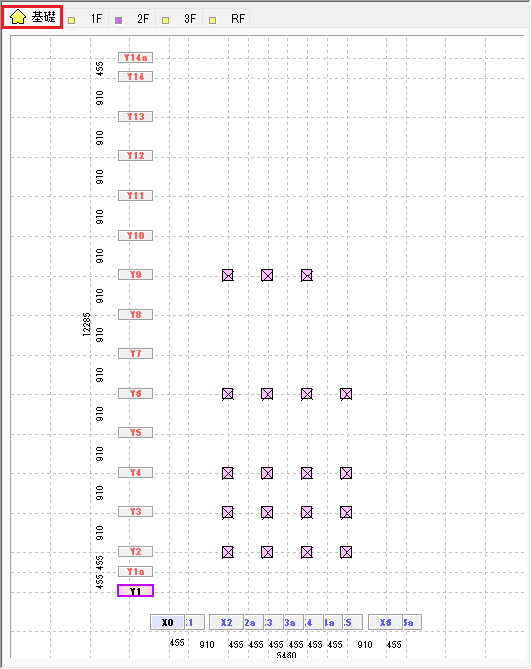
4.作業ウィンドウを右クリックして配置コマンドを終了する
📝ワンポイント
キーボードの[Esc]キーを押しても、コマンドを終了できます。
10.2 柱の配置
1.作業ウィンドウで[1F]タブを選択する

2.[入力]メニューから[柱]を選択する

※[入力]→[柱]→[柱の配置]からも実行できます。
3.[1F]に柱を配置する
下記のデータを入力し、[OK]ボタンをクリックします。
| 入力項目 | 入力値 | |
|---|---|---|
| 断面形状 | □ | |
| 柱材質 | すぎ | |
| 土台材質 | ✓あり | ひのき |
| Dx | 10.5 | |
| Dy | 10.5 | |
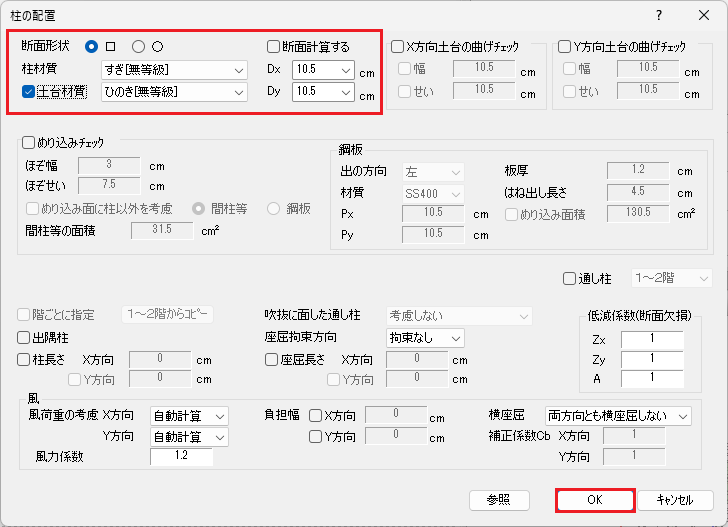
📝ワンポイント
- [X方向(Y方向)土台の曲げチェック]
ボルト欠損は自動計算しますので、ボルト欠損を考慮しない寸法を入力します。- [吹抜に面した通し柱]
考慮した場合、各方向の取り付くはりにより、階を超えた座屈長さ、柱長さを自動計算します。考慮しない場合、各階での座屈長さ、柱長さで断面計算します。- [出隅柱]
直接入力を有効にする場合は、[基本データ]メニューの[計算条件]の[出隅柱の指定]で「直接入力」を選択します。
✓ありにすると、柱脚のβを0.8として柱接合部の計算を行います。- [柱長さ]、[座屈長さ]
[座屈長さ]のみ入力すると柱長さは自動計算値を使用します。[柱長さ]のみ入力すると座屈長さは柱長さと同じとします。- [参照]ボタン
[参照]ボタンをクリックし、すでに配置されている部材をクリックすると、選択した部材の仕様が[柱の配置]ダイアログに反映されます。
柱のついたカーソルが表示されます。柱を配置したい節点にカーソルを合わせクリックすると、柱が配置されます。
| 節点をクリックする | 柱が配置される | |
|---|---|---|
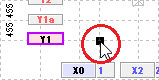 |
⇒ | 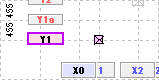 |
あるいは、柱を配置したい範囲をドラッグすると、柱が配置されます。
| 範囲をドラッグする | 柱が配置される | |
|---|---|---|
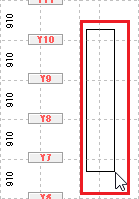 |
⇒ | 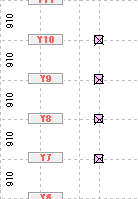 |
下記■の位置に柱を配置しましょう。
| X0 | X1 | X2 | X2a | X3 | X3a | X4 | X4a | X5 | X6 | X6a | |
|---|---|---|---|---|---|---|---|---|---|---|---|
| Y14a | |||||||||||
| Y14 | ■ | ■ | |||||||||
| Y13 | |||||||||||
| Y12 | ■ | ■ | |||||||||
| Y11 | |||||||||||
| Y10 | ■ | ■ | ■ | ■ | ■ | ■ | |||||
| Y9 | ■ | ■ | ■ | ■ | |||||||
| Y8 | ■ | ■ | ■ | ■ | ■ | ■ | |||||
| Y7 | ■ | ■ | ■ | ■ | ■ | ■ | |||||
| Y6 | |||||||||||
| Y5 | ■ | ■ | ■ | ■ | ■ | ||||||
| Y4 | |||||||||||
| Y3 | ■ | ■ | |||||||||
| Y2 | ■ | ■ | |||||||||
| Y1a | |||||||||||
| Y1 | ■ | ■ |
📝下図表示
[表示]メニューから[下図表示]パネルの各コマンドを選択すると、表示する下図を変更できます。
下階ONの状態 なしONの状態
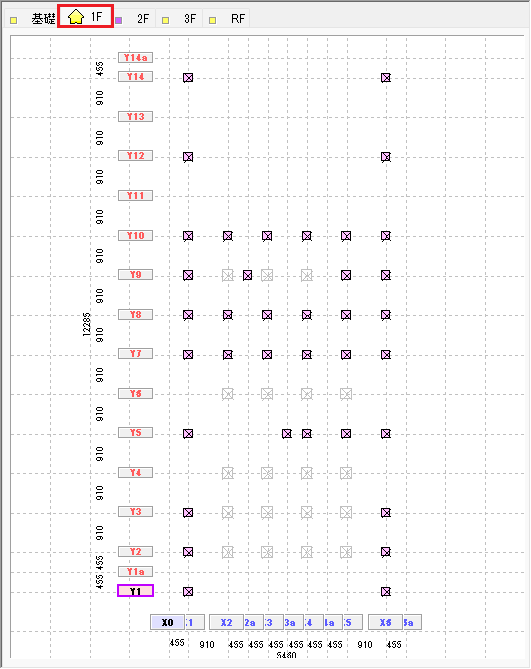
4.作業ウィンドウで[2F]タブを選択する

5.[2F]に柱を配置する
下記■の位置に柱を配置しましょう。
| X0 | X1 | X2 | X2a | X3 | X3a | X4 | X4a | X5 | X6 | X6a | |
|---|---|---|---|---|---|---|---|---|---|---|---|
| Y14a | |||||||||||
| Y14 | ■ | ■ | |||||||||
| Y13 | ■ | ■ | |||||||||
| Y12 | ■ | ■ | |||||||||
| Y11 | |||||||||||
| Y10 | ■ | ■ | ■ | ■ | ■ | ||||||
| Y9 | ■ | ■ | ■ | ■ | ■ | ||||||
| Y8 | ■ | ■ | ■ | ■ | ■ | ||||||
| Y7 | ■ | ■ | ■ | ■ | ■ | ||||||
| Y6 | ■ | ||||||||||
| Y5 | ■ | ■ | |||||||||
| Y4 | |||||||||||
| Y3 | ■ | ■ | |||||||||
| Y2 | ■ | ■ | |||||||||
| Y1a | |||||||||||
| Y1 |
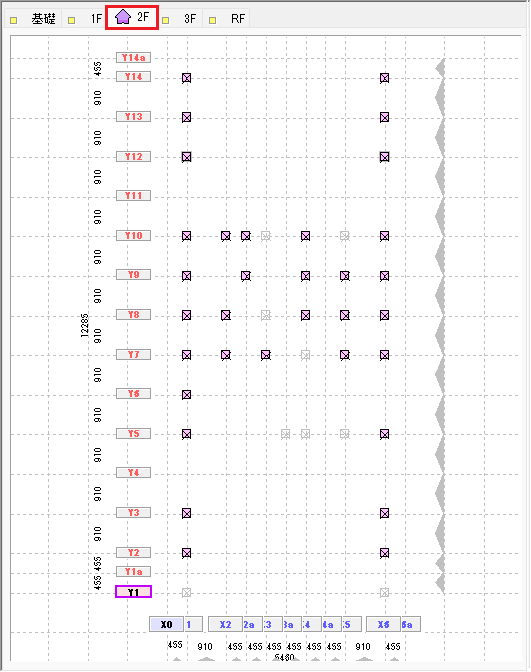
6.作業ウィンドウで[3F]タブを選択する

7.[3F]に柱を配置する
下記■の位置に柱を配置しましょう。
| X0 | X1 | X2 | X2a | X3 | X3a | X4 | X4a | X5 | X6 | X6a | |
|---|---|---|---|---|---|---|---|---|---|---|---|
| Y14a | |||||||||||
| Y14 | ■ | ■ | |||||||||
| Y13 | ■ | ■ | |||||||||
| Y12 | ■ | ■ | |||||||||
| Y11 | |||||||||||
| Y10 | ■ | ■ | |||||||||
| Y9 | ■ | ■ | ■ | ■ | |||||||
| Y8 | ■ | ■ | ■ | ■ | ■ | ||||||
| Y7 | ■ | ■ | ■ | ■ | ■ | ||||||
| Y6 | ■ | ■ | |||||||||
| Y5 | ■ | ■ | |||||||||
| Y4 | |||||||||||
| Y3 | ■ | ■ | |||||||||
| Y2 | ■ | ■ | |||||||||
| Y1a | |||||||||||
| Y1 |
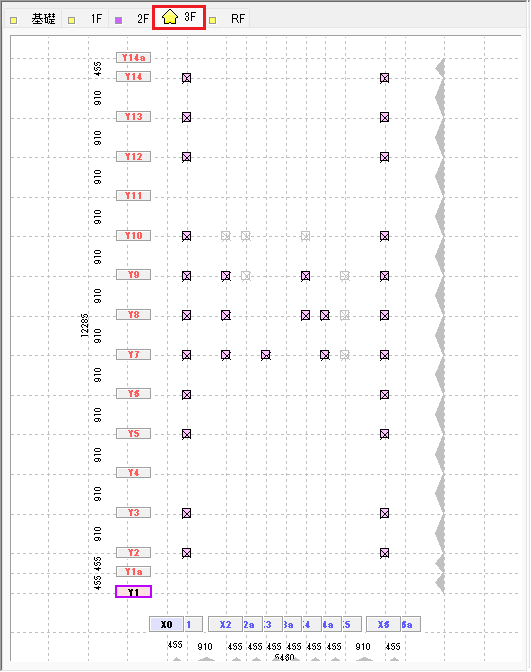
8.作業ウィンドウで[1F]タブを選択する

9.[1F]に断面計算する柱を上書き配置する
作業ウィンドウ上で右クリックすると、[柱の配置]ダイアログが表示されます。
下記のデータを入力し、[OK]ボタンをクリックする。
| 入力項目 | 入力値 |
|---|---|
| 断面計算する | ✓あり |
| めり込みチェック | ✓あり |
| ほぞ幅 | 3 |
| ほぞせい | 9 |
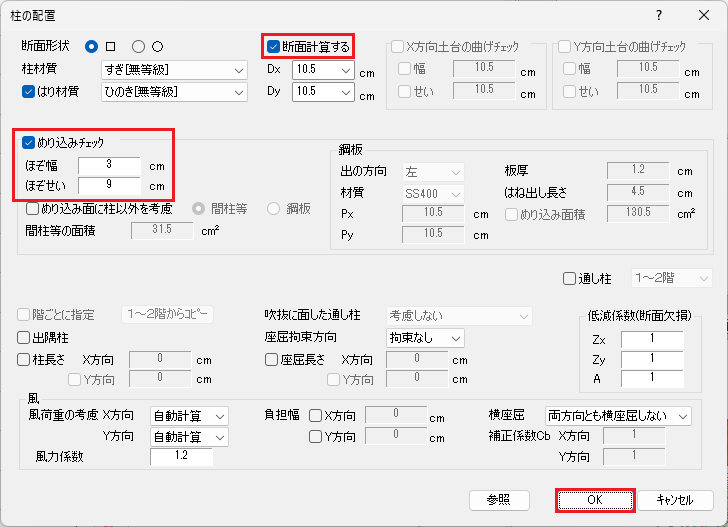
下記■の位置に柱を上書き配置しましょう。
| X0 | X1 | X2 | X2a | X3 | X3a | X4 | X4a | X5 | X6 | X6a | |
|---|---|---|---|---|---|---|---|---|---|---|---|
| Y12 | ■ | ■ |
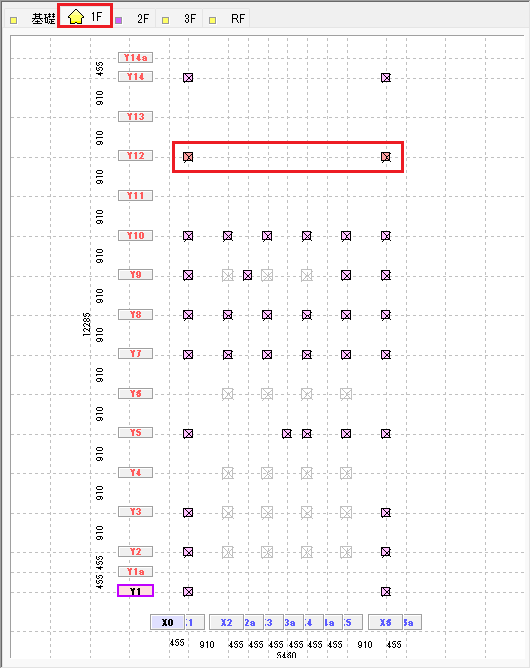
📝ワンポイント
断面計算を指定した柱は赤くなります。
10.作業ウィンドウを2回右クリックして[柱の配置]を終了する
作業ウィンドウ内で1回右クリックすると[柱の配置]ダイアログが表示されます。[柱の配置]ダイアログの[キャンセル]ボタンをクリックしてもコマンドを終了できます。
11 土台・はり・基礎ばりの配置
11.1 土台の配置
1.作業ウィンドウで[1F]タブを選択する

2.[入力]メニューから[土台]を選択する

※[入力]→[土台]→[土台の配置]からも実行できます。
3.[1F]に土台を配置する
下記のデータを入力し、[OK]ボタンをクリックします。
| 入力項目 | 入力値 | |
|---|---|---|
| 材質 | ひのき | |
| 幅 | 10.5 | |
| せい | 10.5 | |
| せん断検定用アンカーボルト | 入力方法 | 本数のみ入力 |
| M12 | 0 | |
| M16 | 0 | |
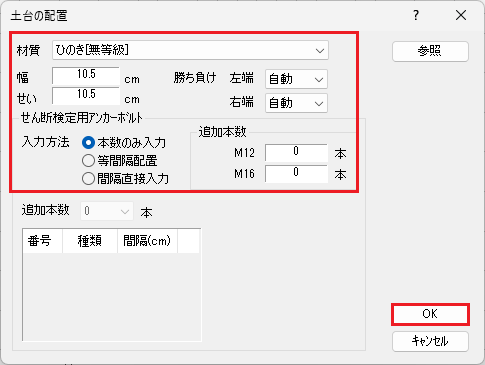
📝ワンポイント
- [材質]
柱の配置において[土台材質]の✓をはずした場合は、配置された土台の材質を使用しますが、どの土台の材質を使用するかを判断する際に、土台の配置の「勝ち負け」を参照します。- [せん断検定用アンカーボルト]
土台にせん断検定用アンカーボルトを入力するだけで、配置されている本数を加算してアンカーボルトのせん断の検定を行います。
土台の曲げの検定、アンカーボルトの引張耐力の検定を省略する場合は、アンカーボルトの配置を行う必要はありません。- [入力方法]
[等間隔配置][間隔直接入力]の場合は、アンカーボルトが作業ウィンドウの伏図、構造計算書の[1.9 部材断面表]に表示されます。
土台を配置したい範囲の始端をクリックすると、ラバーバンドが表示されます。終端でクリックすると土台が配置されます。
| 始端でクリックする | 終端でクリックする | 土台が配置される | ||
|---|---|---|---|---|
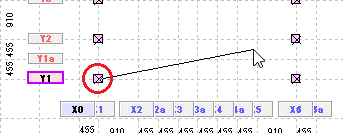 |
⇒ | 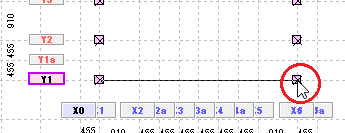 |
⇒ | 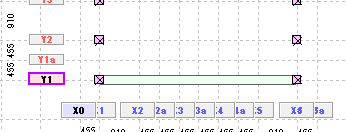 |
あるいは、土台を配置したい範囲をドラッグすると、囲んだ範囲の外周に土台が配置されます。
| 範囲をドラッグする | 土台が配置される | |
|---|---|---|
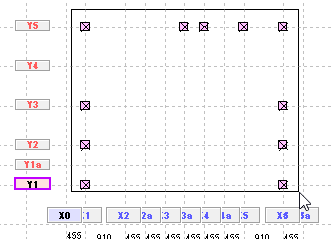 |
⇒ | 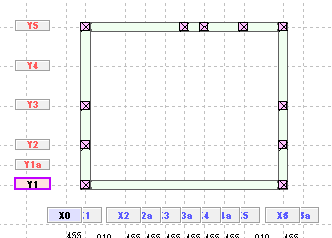 |
下記の位置に土台を配置しましょう。
| フレーム | 配置範囲 |
|---|---|
| Y1 | X1-X6 |
| X5 | Y8-Y10 |
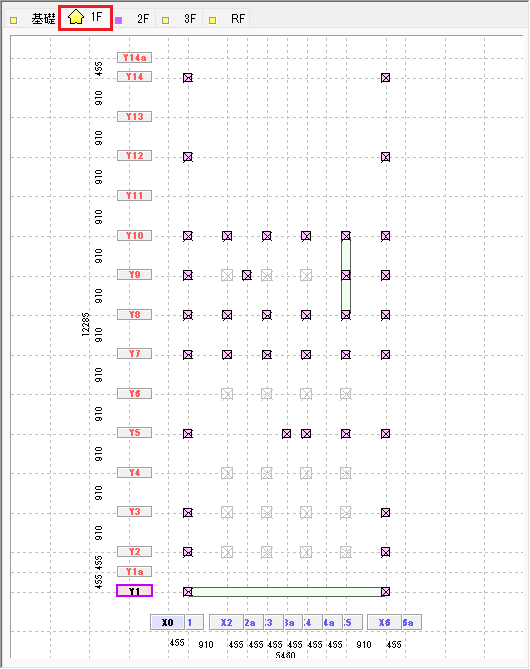
作業ウィンドウ内で右クリックします。[土台の配置]ダイアログが表示されます。
下記のデータを入力し、[OK]ボタンをクリックします。
下記の位置に土台を配置しましょう。
| せん断検定用アンカーボルト | |||
|---|---|---|---|
| M12 | M16 | フレーム | 配置範囲 |
| 0 | 2 | Y10 | X1-X5 |
| Y5 | X1-X6 | ||
| 1 | 2 | Y8 | X1-X6 |
| Y7 | |||
| 4 | 2 | X1 | Y1-Y10 |
| X6 | |||
| 1 | 1 | X1 | Y12-Y14 |
| X6 | |||
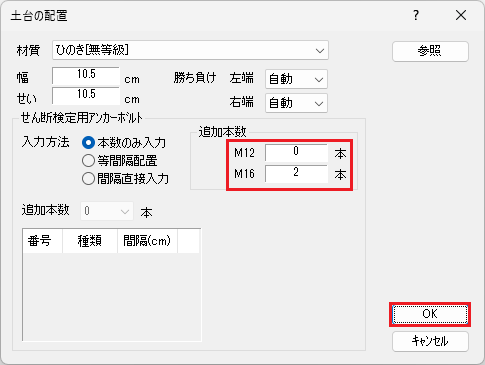
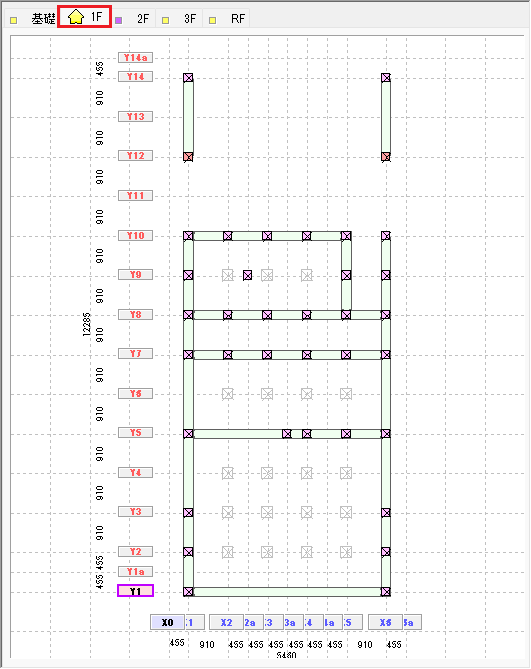
4.作業ウィンドウを2回右クリックして[土台の配置]を終了する
作業ウィンドウ内で1回右クリックすると[土台の配置]ダイアログが表示されます。[土台の配置]ダイアログの[キャンセル]ボタンをクリックしてもコマンドを終了できます。
11.2 はりの配置
📝はり配置の注意点
はりが交差する位置において、下階に柱(1層は床束、屋根面は小屋束)配置がない場合は、交差するはりのいずれかをはり通しとして入力する必要があります。
はりの一端において、受ける交差ばり、もしくは、下階に柱(1層は床束、屋根面は小屋束)配置がない場合は、片持ばりを受ける交差ばり、もしくは、下階柱を入力してはね出しばりとする必要があります。
はりの配置[1F]
1.[入力]メニューから[はり]を選択する
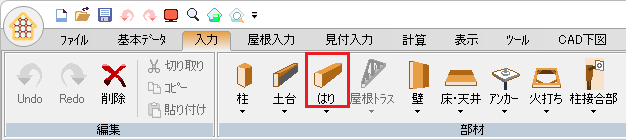
※[入力]→[はり]→[はりの配置]からも実行できます。
2.[1F]にはりを配置する
下記のデータを入力し、[OK]ボタンをクリックします。
| 入力項目 | 入力値 |
|---|---|
| 断面形状 | □ |
| 材質 | べいまつ |
| 幅 | 10.5 |
| せい | 10.5 |
| 部位 | はり |
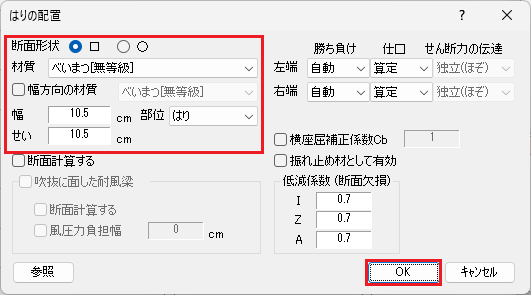
📝ワンポイント
- [部位]
- 指定によって、たわみ計算の制限値が異なります。
- 「ダミーばり」は、荷重の負担範囲を補正したい場合に使用します。
- [吹抜に面した耐風梁]
✓ありにすると、風圧による弱軸での検討を行います。
下記の位置にはり(大引)を配置しましょう。
| フレーム | 配置範囲 |
|---|---|
| Y2 | X1-X6 |
| Y3 | |
| Y4 | |
| Y6 | |
| Y9 | X5-X6 |
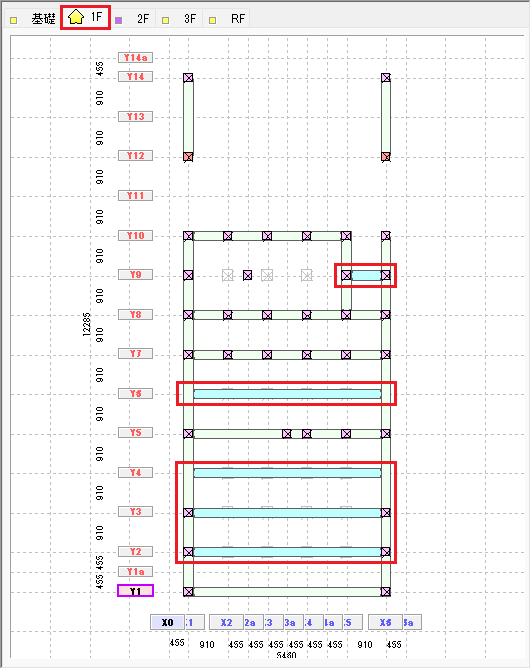
作業ウィンドウ内で右クリックします。[はりの配置]ダイアログが表示されます。
下記のデータを入力し、[OK]ボタンをクリックします。
| 入力項目 | 入力値 | |
|---|---|---|
| 断面計算する | ✓あり | |
| 低減係数 | I | 0.8 |
| Z | 0.7 | |
| A | 0.7 | |
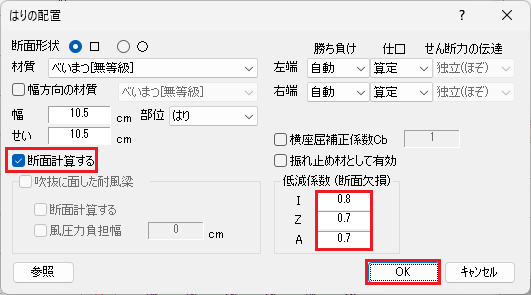
下記の位置にはり(大引)を配置しましょう。
| フレーム | 配置範囲 |
|---|---|
| Y9 | X1-X5 |
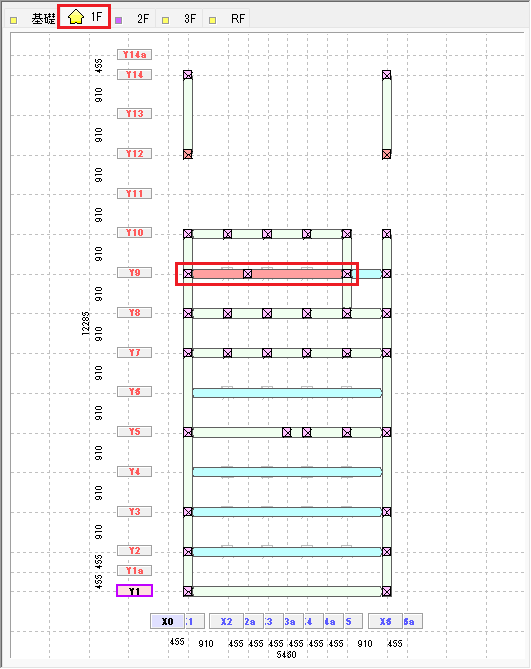
はりの配置と編集[2F]
[2F]のはりは下記です。
ここでは同じプロパティのはりをすべての箇所に配置してから、プロパティを編集します。
| 断面計算する | せい | I | Z | A | フレーム | 配置範囲 |
|---|---|---|---|---|---|---|
| ✓あり | 30 | 1 | 1 | 1 | Y3 | X1-X6 |
| 24 | Y2 | |||||
| ✓なし | 30 | 1 | 1 | 1 | Y13 | X1-X6 |
| 24 | 1 | 1 | 1 | Y14 | ||
| Y12 | ||||||
| Y11 | ||||||
| 0.8 | 0.7 | 0.7 | Y10 | |||
| Y9 | ||||||
| Y8 | ||||||
| Y7 | ||||||
| 1 | 1 | 1 | Y6 | |||
| Y5 | ||||||
| Y4 | ||||||
| Y1 | ||||||
| 0.8 | 0.7 | 0.7 | X1 | Y1-Y14 | ||
| X6 | ||||||
| 10.5 | 1 | 1 | 1 | X2 | Y7-Y8 | |
| X5 |
1.作業ウィンドウで[2F]タブを選択する

2.[2F]にはりを配置する
作業ウィンドウ内で右クリックします。[はりの配置]ダイアログが表示されます。
下記のデータを入力し、[OK]ボタンをクリックします。
| 断面計算する |
|---|
| ✓なし |
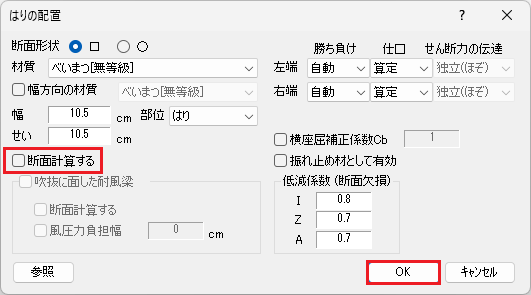
下記の位置にはりを配置しましょう。
| フレーム | 配置範囲 |
|---|---|
| Y14 | X1-X6 |
| Y13 | |
| Y12 | |
| Y11 | |
| Y10 | |
| Y9 | |
| Y8 | |
| Y7 | |
| Y6 | |
| Y5 | |
| Y4 | |
| Y3 | |
| Y2 | |
| Y1 | |
| X1 | Y1-Y14 |
| X2 | Y7-Y8 |
| X5 | |
| X6 | Y1-Y14 |
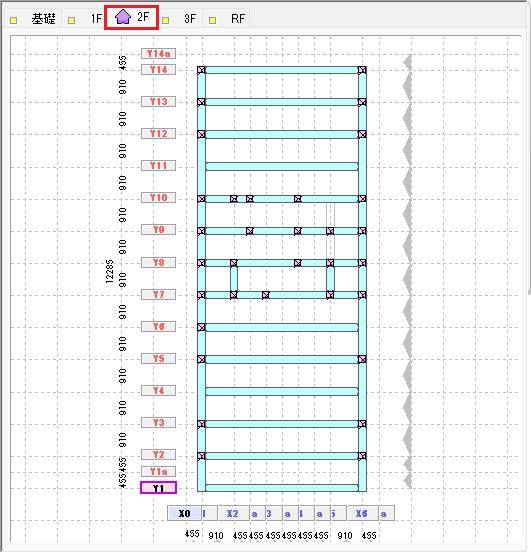
3.作業ウィンドウを2回右クリックして[はりの配置]を終了する
作業ウィンドウ内で1回右クリックすると[はりの配置]ダイアログが表示されます。[はりの配置]ダイアログの[キャンセル]ボタンをクリックしてもコマンドを終了できます。
4.[2F]のはりを個別修正する
プロパティダイアログを使って、プロパティを編集します。
下記の位置のはりを右クリックしましょう。
| フレーム | 配置範囲 |
|---|---|
| Y3 | X1-X6 |
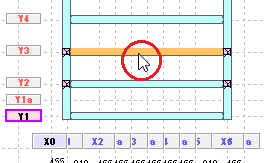
下記のデータを入力し、[OK]ボタンをクリックします。
| せい | 断面計算する | I | Z | A |
|---|---|---|---|---|
| 30 | ✓あり | 1 | 1 | 1 |
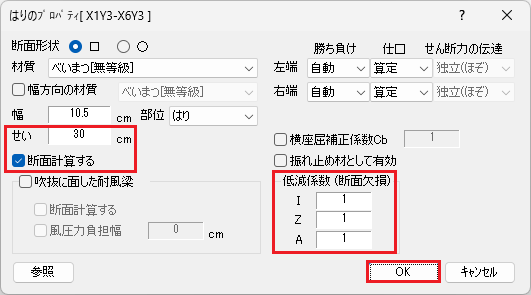
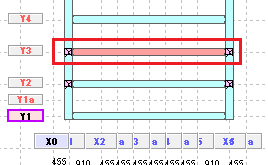
同様にして、下記の位置のはりを編集します。
下記のデータを入力し、[OK]ボタンをクリックします。
| フレーム | 配置範囲 | せい | 断面計算する | I | Z | A |
|---|---|---|---|---|---|---|
| Y2 | X1-X6 | 24 | ✓あり | 1 | 1 | 1 |
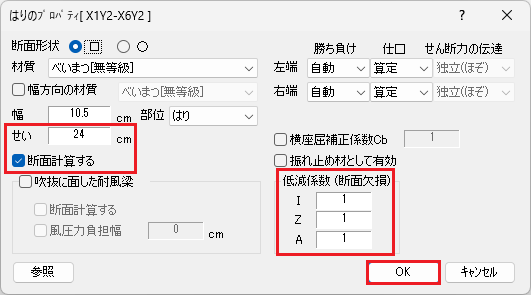
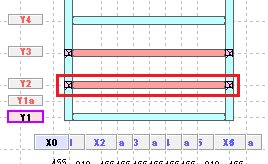
5.[2F]のはりを複数修正する
複数の部材を一度に編集する方法を確認します。
キーボードの[shift]キーを押しながら、下記の位置のはりをクリックしましょう。
| フレーム | 配置範囲 |
|---|---|
| Y14 | X1-X6 |
| Y12 | |
| Y11 | |
| Y6 | |
| Y5 | |
| Y4 | |
| Y1 |
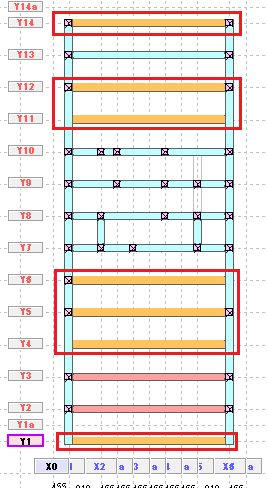
📝部材の選択を解除する
選択した部材を、[shift]キーを押しながらクリックすると選択を解除できます。
[shift]キーを押さずにクリックすると、すべての選択が解除されます。
任意位置で右クリックし、プロパティウィンドウを表示します。
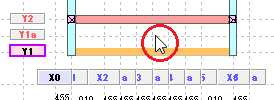
下記のデータを入力し、[OK]ボタンをクリックします。
| せい | I | Z | A |
|---|---|---|---|
| 24 | 1 | 1 | 1 |
| 入力するセルをクリックする | 入力可能になる | |
|---|---|---|
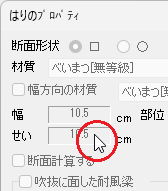 |
⇒ | 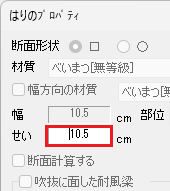 |
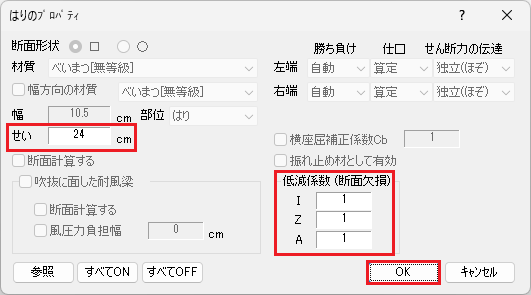
同様にして、下記の位置のはりを編集します。
下記のデータを入力し、[OK]ボタンをクリックします。
| フレーム | 配置範囲 | せい |
|---|---|---|
| Y10 | X1-X6 | 24 |
| Y9 | ||
| Y8 | ||
| Y7 | ||
| X1 | Y1-Y14 | |
| X6 |
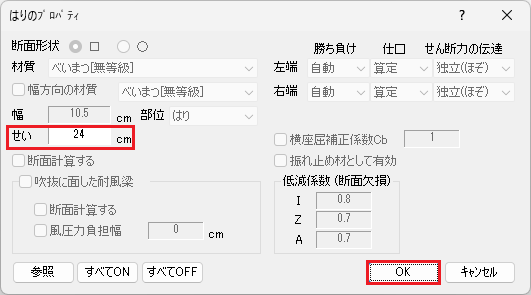
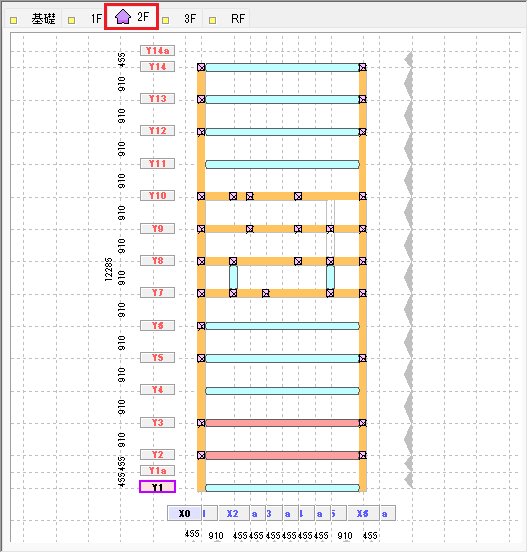
下記の位置のはりをドラッグして選択します。
| フレーム | 配置範囲 |
|---|---|
| X2 | Y7-Y8 |
| X5 |
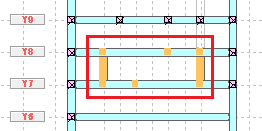
任意位置で右クリックし、ポップアップメニューの[はり]をクリックします。
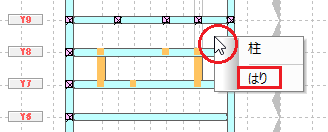
📝ワンポイント
複数の部材を選択した場合は、ポップアップメニューが表示されます。修正したい部材を選択してください。
下記のデータを入力し、[OK]ボタンをクリックします。
| I | Z | A |
|---|---|---|
| 1 | 1 | 1 |
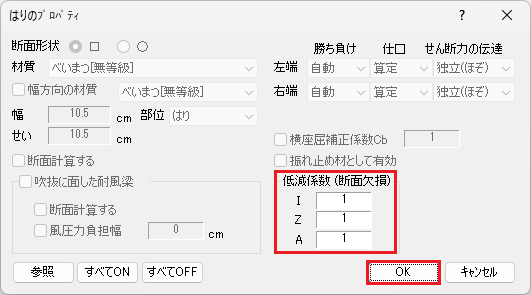
6.[2F]のはりを参照修正する
プロパティウィンドウの[参照]ボタンを使って、すでに配置されている部材のプロパティを反映させます。
下記の位置のはりを右クリックします。
| フレーム | 配置範囲 |
|---|---|
| Y13 | X1-X6 |
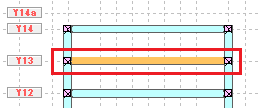
[参照]ボタンをクリックします。
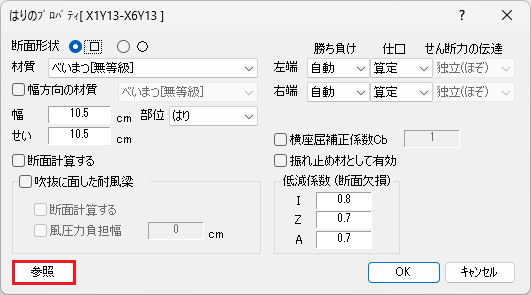
下記の位置のはりをクリックします。
| フレーム | 配置範囲 |
|---|---|
| Y3 | X1-X6 |
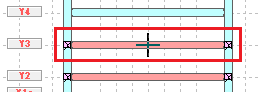
プロパティウィンドウに、参照した部材のプロパティが反映されました。
下記のデータを入力し、[OK]ボタンをクリックします。
| 断面計算する |
|---|
| ✓なし |
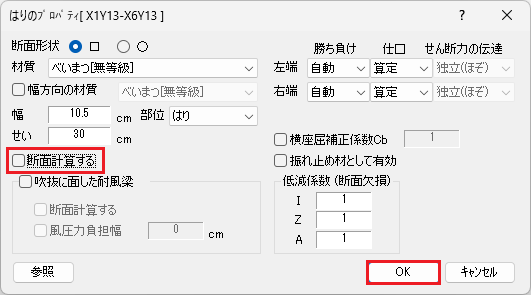
[2F]のはりを修正しました。
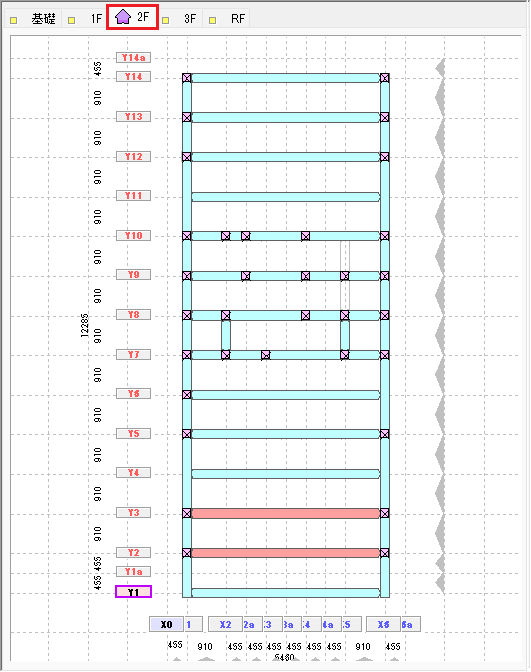
はりのコピー配置[3F]
2Fに配置したはりをコピーして3Fに配置します。
1.柱を非表示指定する
3Dウィンドウの[柱の表示・非表示の切替え]ボタンをクリックして柱を非表示にします。

2.[2F]のはりを選択する
下記の範囲をドラッグします。選択された部材の色が変わります。
| 範囲をドラッグする | はりが選択される | |
|---|---|---|
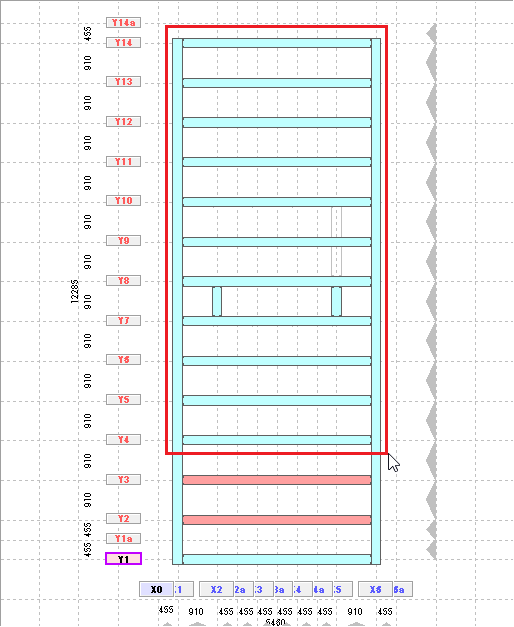 |
⇒ | 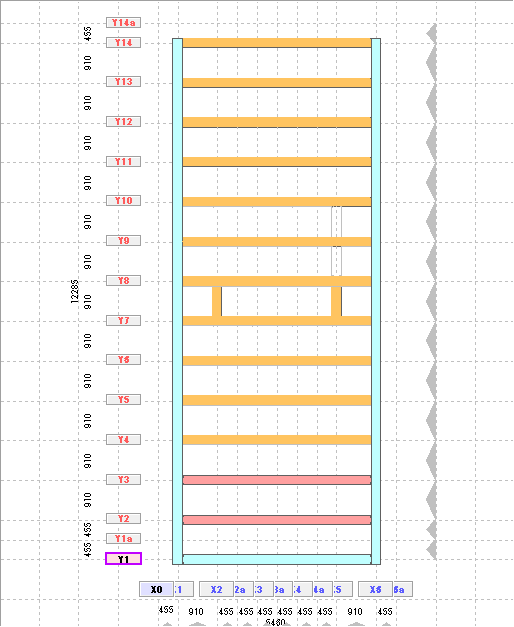 |
3.[入力]メニューから[コピー]を選択する
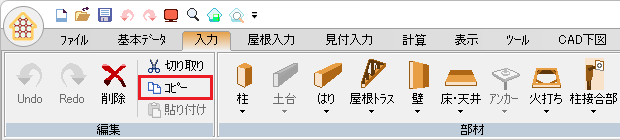
4.作業ウィンドウで[3F]タブを選択する

5.[入力]メニューから[貼り付け]を選択する

はりがコピーされます。
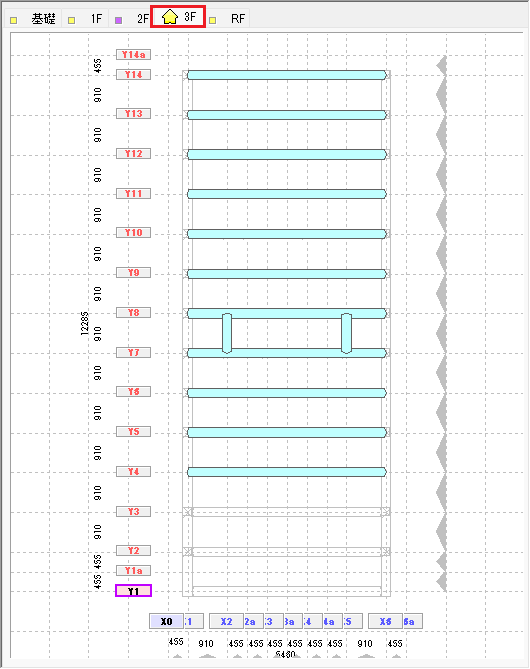
📝ワンポイント
部材はコピーした位置と同じ位置で貼り付けられます。位置を指定して貼り付けることはできません。
はりの配置[3F]
[3F]に残りのはりを配置します。
1.[入力]メニューから[はり]を選択する
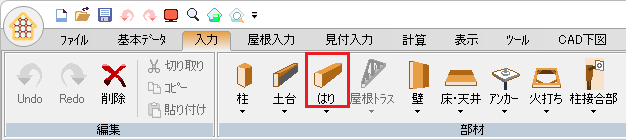
2.[3F]にはりを配置する
下記のデータを入力し、[OK]ボタンをクリックします。
下記の位置にはりを配置しましょう。
| せい | I | Z | A | フレーム | 配置範囲 |
|---|---|---|---|---|---|
| 30 | 1 | 1 | 1 | Y3 | X1-X6 |
| 24 | 1 | 1 | 1 | Y2 | |
| 0.8 | 0.7 | 0.7 | X1 | Y2-Y14 | |
| X6 | |||||
| 10.5 | 1 | 1 | 1 | X4a | Y7-Y8 |
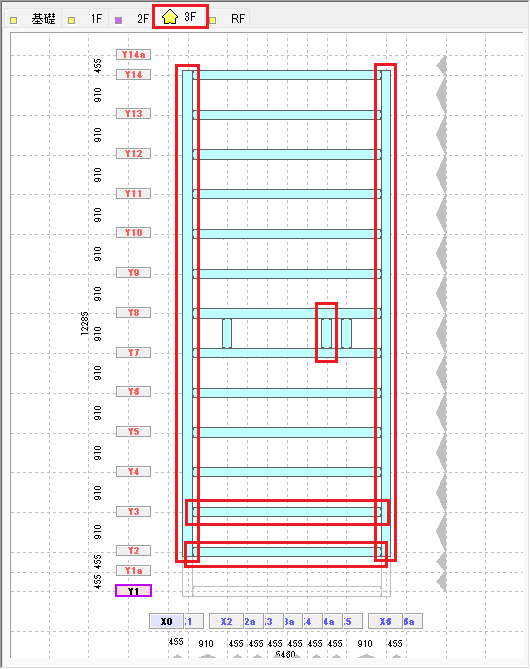
はりの削除[3F]
[3F]の不要なはりを削除します。
1.全部材を表示する
3Dウィンドウの[柱の表示・非表示の切替え]ボタンをクリックして柱を表示します。

2.[入力]メニューから[削除]を選択する

3.はりを削除する
下記の位置のはりをクリックします。
| フレーム | 削除範囲 |
|---|---|
| X5 | Y7-Y8 |
| はりをクリックする | はりが削除される | |
|---|---|---|
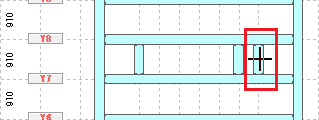 |
⇒ | 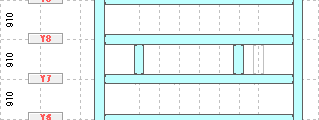 |
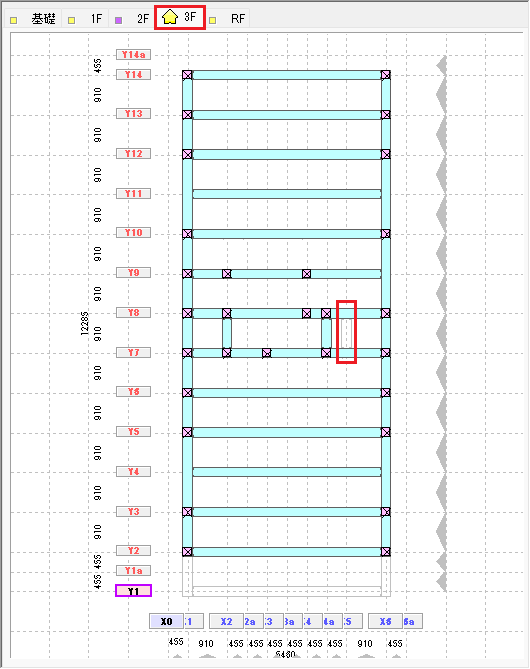
4.作業ウィンドウを右クリックして[削除]を終了する
はりの配置[RF]
1.作業ウィンドウで[RF]タブを選択する

2.[入力]メニューから[はり]を選択する
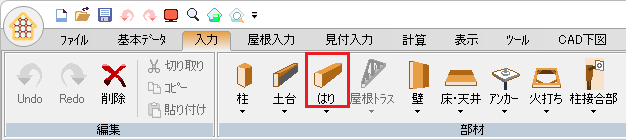
3.[RF]にはりを配置する
下記のデータを入力し、[OK]ボタンをクリックします。
下記の位置にはりを配置しましょう。
| 断面計算する | せい | 部位 | I | Z | A | フレーム | 配置範囲 |
|---|---|---|---|---|---|---|---|
| ✓あり | 24 | 小屋ばり | 0.8 | 0.7 | 0.7 | Y13 | X1-X6 |
| 15 | 軒桁 | 1 | 1 | 1 | X1 | Y10-Y12 | |
| ✓なし | 15 | 小屋ばり | 0.8 | 0.7 | 0.7 | Y9 | X1-X6 |
| Y8 | |||||||
| Y7 | |||||||
| 24 | Y3 | ||||||
| 15 | 軒桁 | 1 | 1 | 1 | X1 | Y1a-Y10 | |
| X1 | Y12-Y14a | ||||||
| X6 | Y1a-Y14a |
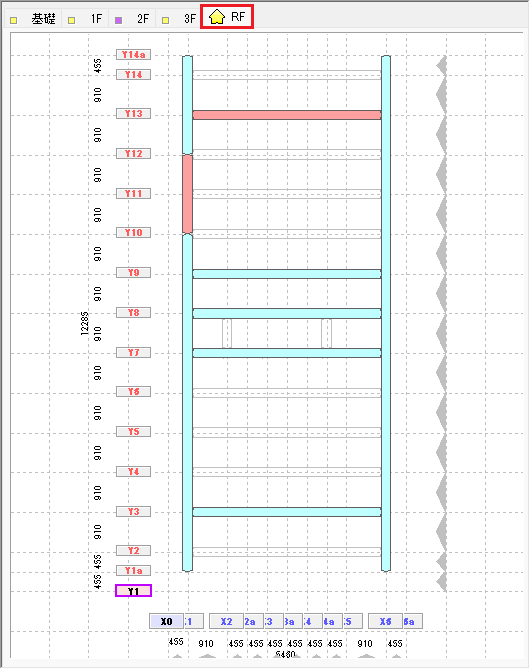
4.作業ウィンドウを2回右クリックして[はりの配置]を終了する
作業ウィンドウ内で1回右クリックすると[はりの配置]ダイアログが表示されます。[はりの配置]ダイアログの[キャンセル]ボタンをクリックしてもコマンドを終了できます。
11.3 屋根を直接受けるはりの配置
1.[入力]メニューから[屋根を直接受けるはり]を選択する

※[入力]→[屋根を直接受けるはり]→[屋根を直接受けるはりの配置]からも実行できます。
2.軒桁に屋根面を直接受けるはり範囲指定を入力する
範囲指定したい範囲の始端をクリックすると、ラバーバンドが表示されます。終端でクリックすると屋根を直接受けるはり範囲が指定されます。
| 始端でクリックする | 終端でクリックする | 屋根を直接受けるはり範囲指定が入力される | ||
|---|---|---|---|---|
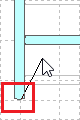 |
⇒ | 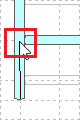 |
⇒ | 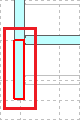 |
下記の位置のはりを指定します。
| フレーム | 配置範囲 |
|---|---|
| X1 | Y1a-Y14a |
| X6 |
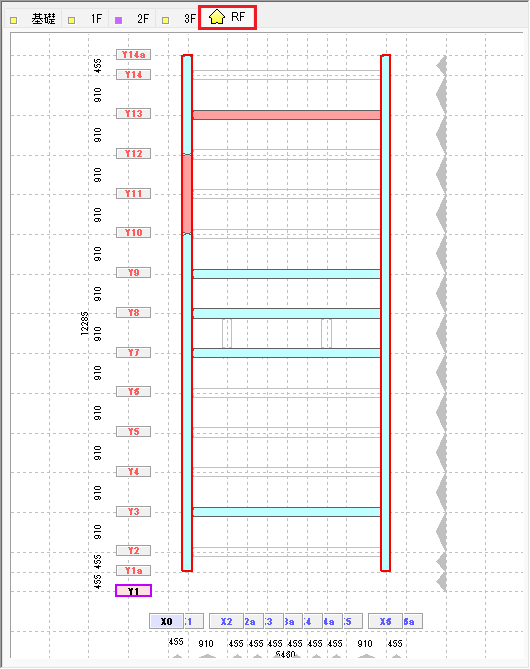
3.作業ウィンドウを右クリックして[屋根を直接受けるはりの配置]を終了する
11.4 基礎ばりの配置
1.作業ウィンドウで[基礎]タブを選択する

2.[入力]メニューから[基礎ばり]を選択する
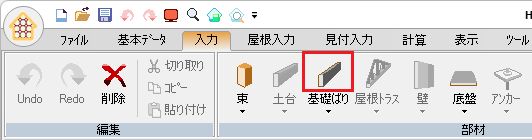
※[入力]→[基礎ばり]→[基礎ばりの配置]からも実行できます。
3.[基礎]に基礎ばり(断面計算しない)を配置する
下記のデータを入力し、[OK]ボタンをクリックします。
| 入力項目 | 入力値 |
|---|---|
| タイプ | ⊥2 |
| 基礎天端位置 | GL(地盤面)より上 |
| B | 15 |
| d1 | 35 |
| d2 | 40 |
| b1 | 7.5 |
| b2 | 20 |
| d3 | 20 |
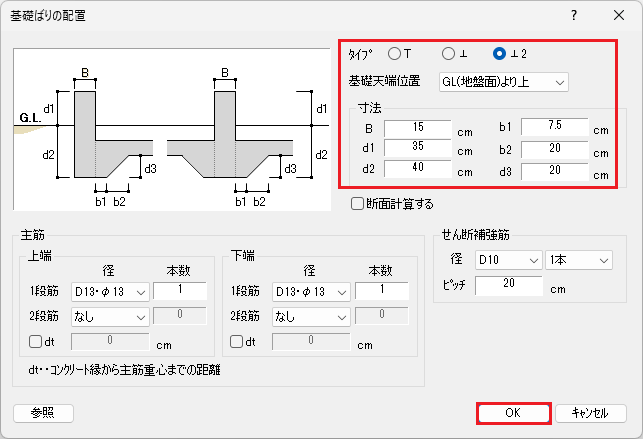
下記の位置に基礎ばりを配置しましょう。
| フレーム | 配置範囲 |
|---|---|
| Y10 | X1-X5 |
| Y8 | X1-X6 |
| Y7 | |
| X1 | Y1-Y14 |
| X5 | Y8-Y10 |
| X6 | Y1-Y14 |
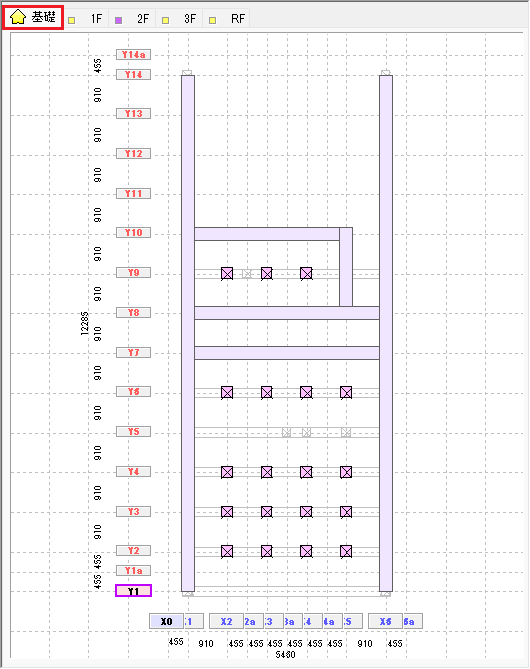
4.[基礎]に基礎ばり(断面計算する)を配置する
作業ウィンドウ内で右クリックします。[基礎ばりの配置]ダイアログが表示されます。
下記のデータを入力し、[OK]ボタンをクリックします。
下記の位置に基礎ばりを配置しましょう。
| 断面計算する | 主筋上端1段筋 | 主筋下端1段筋 | フレーム | 配置範囲 | ||
| 本数 | 本数 | |||||
| ✓あり | 2 | 2 | Y1 | X1-X6 | ||
| 1 | 1 | Y5 | ||||
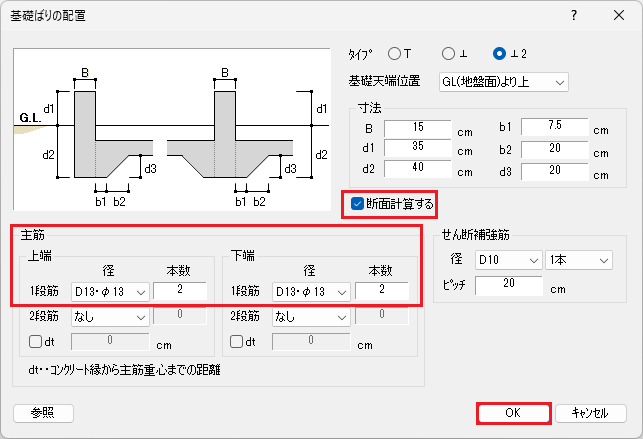
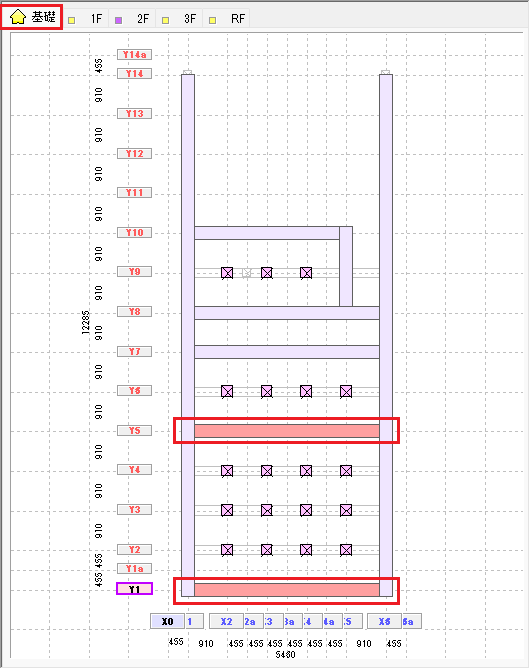
作業ウィンドウ内で右クリックします。[基礎ばりの配置]ダイアログが表示されます。
下記のデータを入力し、[OK]ボタンをクリックします。
| 入力項目 | 入力値 |
|---|---|
| B | 30 |
| d1 | 0 |
| d2 | 40 |
| b1 | 0 |
| b2 | 20 |
| d3 | 20 |
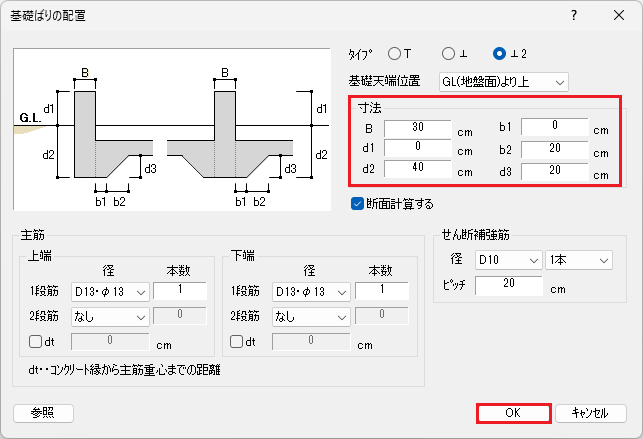
下記の位置に基礎ばりを配置しましょう。
| フレーム | 配置範囲 |
|---|---|
| Y10 | X5-X6 |
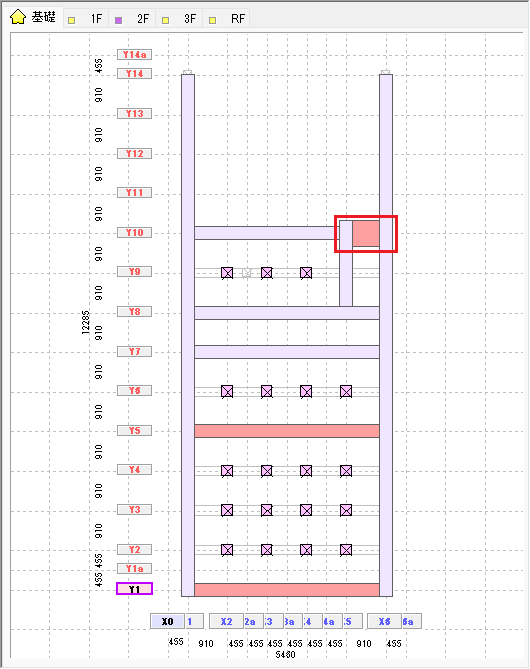
作業ウィンドウ内で右クリックします。[基礎ばりの配置]ダイアログが表示されます。
下記のデータを入力し、[OK]ボタンをクリックします。
下記の位置に基礎ばりを配置しましょう。
| 主筋上端1段筋 | 主筋下端1段筋 | フレーム | 配置範囲 | ||
| 本数 | 本数 | ||||
| 4 | 3 | Y14 | X1-X6 | ||
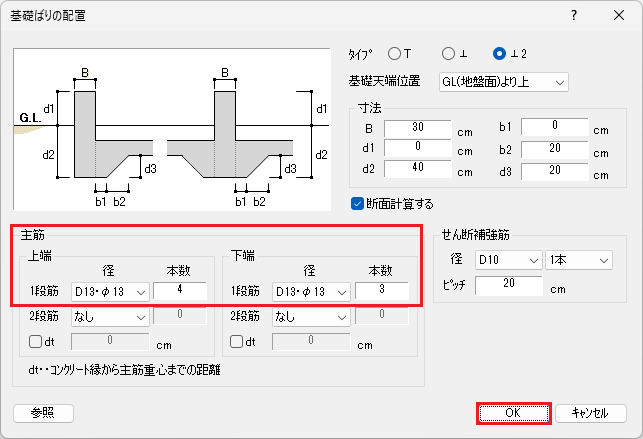
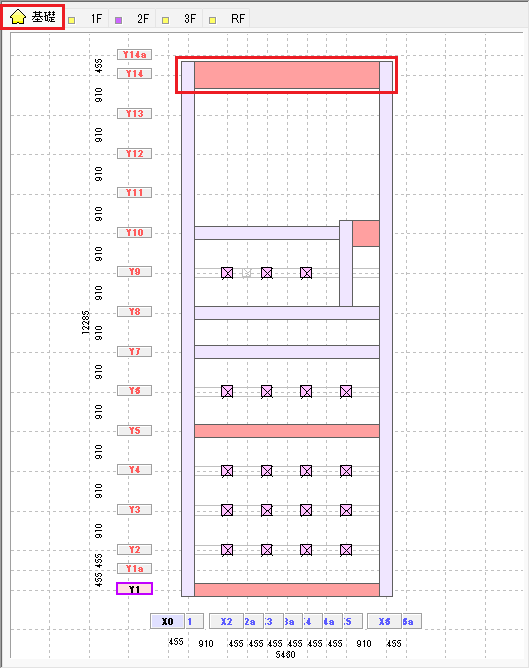
5.作業ウィンドウを2回右クリックして[基礎ばりの配置]を終了する
作業ウィンドウ内で1回右クリックすると[基礎ばりの配置]ダイアログが表示されます。[基礎ばりの配置]ダイアログの[キャンセル]ボタンをクリックしてもコマンドを終了できます。
12 壁の配置
ここでは準耐力壁、腰壁、たれ壁は考慮せず、耐力壁のみを入力します。
準耐力壁、腰壁、たれ壁を考慮する場合は、[面材1]・[面材2]で[高さの合計]を入力します。
準耐力壁、腰壁、たれ壁は令46条関連の計算には考慮されませんが、品確法および許容応力度計算では考慮されます。
壁の配置[1F]
1.作業ウィンドウで[1F]タブを選択する

2.[入力]メニューから[壁]を選択する

※[入力]→[壁]→[壁の配置]からも実行できます。
3.[1F]に外壁を配置する
下記のデータを入力し、[OK]ボタンをクリックします。
| 入力項目 | 入力値 |
|---|---|
| 壁位置 | 外壁 |
| 面材1 | ✓あり |
| 壁工法 | 告 構造用合板(面材張り大壁)2.5 |
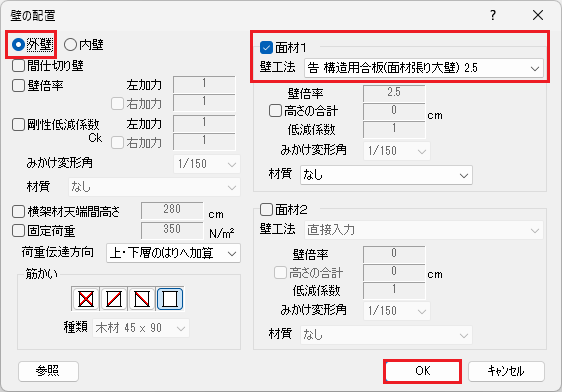
壁を配置したい範囲の始端をクリックすると、ラバーバンドが表示されます。終端でクリックすると壁が配置されます。
| 始端でクリックする | 終端でクリックする | 壁が配置される | ||
|---|---|---|---|---|
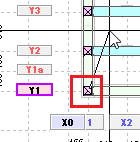 |
⇒ | 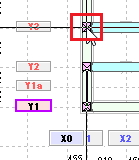 |
⇒ | 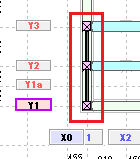 |
下記の位置に壁を配置しましょう。
| フレーム | 配置範囲 |
|---|---|
| X1 | Y1-Y3 |
| Y5-Y8 | |
| Y9-Y10 | |
| Y12-Y14 | |
| X6 | Y1-Y3 |
| Y5-Y7 | |
| Y8-Y10 | |
| Y12-Y14 |
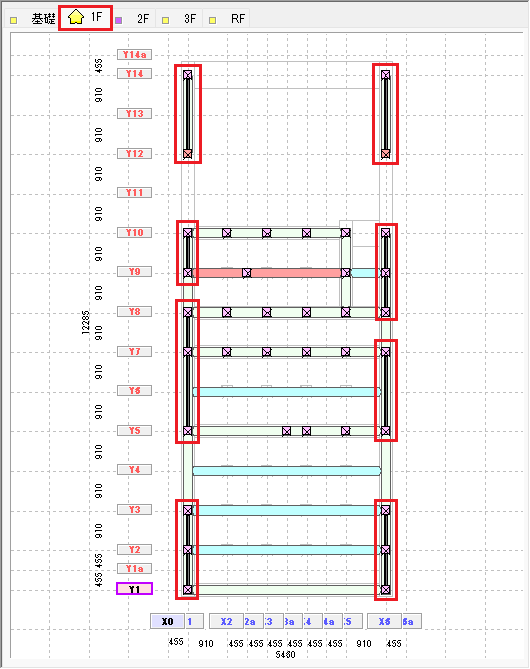
4.[1F]に外壁(間仕切り壁)を配置する
開口部は、荷重のみ考慮する間仕切り壁を配置します。
作業ウィンドウ内で右クリックします。[壁の配置]ダイアログが表示されます。
下記のデータを入力し、[OK]ボタンをクリックします。
下記の位置に壁を配置しましょう。
| 間仕切り壁 | フレーム | 配置範囲 |
|---|---|---|
| ✓あり | Y10 | X3-X5 |
| Y1 | X1-X6 | |
| X1 | Y3-Y5 | |
| Y8-Y9 | ||
| X6 | Y3-Y5 | |
| Y7-Y8 |
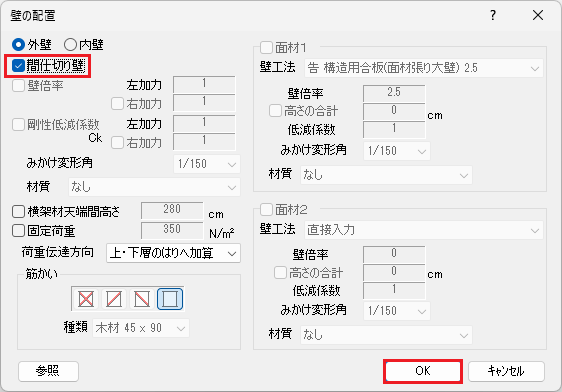
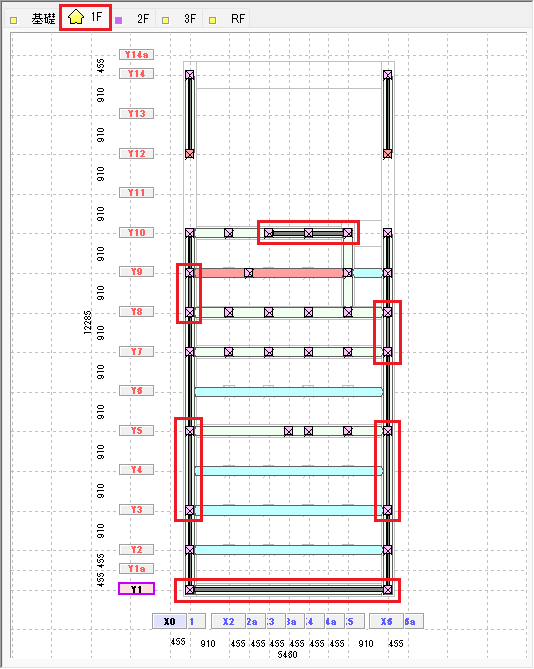
5.[1F]に外壁(壁倍率入力)を配置する
作業ウィンドウ内で右クリックします。[壁の配置]ダイアログが表示されます。
下記のデータを入力し、[OK]ボタンをクリックします。
下記の位置に壁を配置しましょう。
| 間仕切り壁 | 壁倍率 | 左加力 | フレーム | 配置範囲 |
|---|---|---|---|---|
| ✓なし | ✓あり | 6.4 | Y10 | X1-X3 |
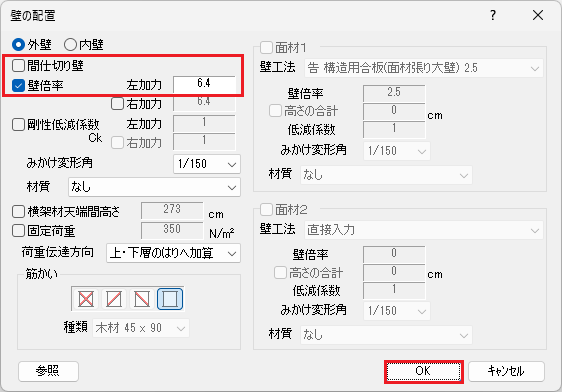
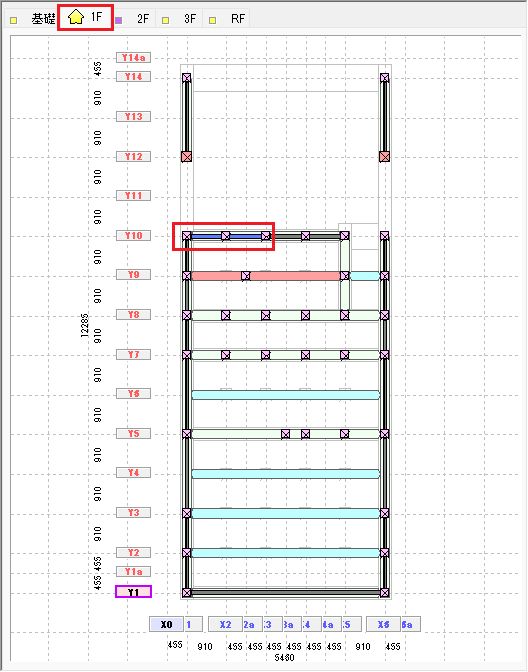
📝壁倍率
- 高倍率の耐力壁として、JIS A 3301の付属書Hの面材耐力壁(壁倍率約15倍)、付属書Gの筋かい耐力壁(壁倍率約11倍)など、7倍超の壁倍率が指定できます。
- 高倍率壁(7.0を超える)を計算する場合は、[基本データ]→[計算条件]の[許容応力度計算における壁倍率の上限]で「上限なし」を選択します。ただし、[基本データ]→[計算条件]の[JIS A 3301]を「考慮する」にした場合は、自動的に「上限なし」となります。
6.[1F]に内壁を配置する
作業ウィンドウ内で右クリックします。[壁の配置]ダイアログが表示されます。
下記のデータを入力し、[OK]ボタンをクリックします。
下記の位置に壁を配置しましょう。
| 内壁 | フレーム | 配置範囲 |
|---|---|---|
| ✓あり | Y8 | X2-X5 |
| Y7 | ||
| Y5 | X3a-X5 |
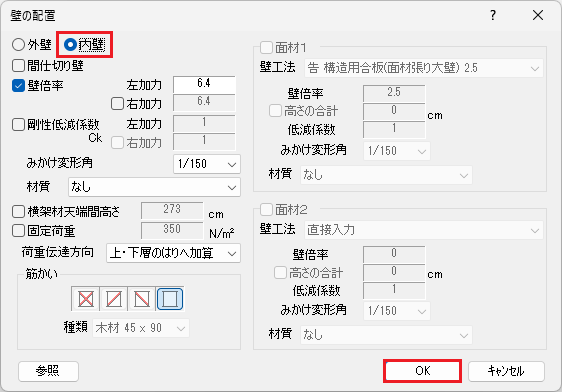
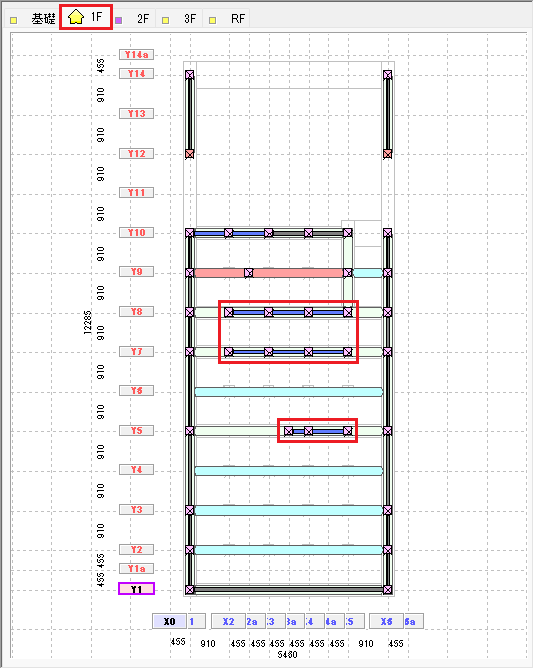
📝軸組図・3Dウィンドウで部材を選択
軸組図、3Dウィンドウで部材をクリックすると、プロパティウィンドウが表示されます。
「9.2 部材の編集」を参照して下さい。
壁の配置[2F]
1.作業ウィンドウで[2F]タブを選択する

2.[2F]に外壁を配置する
作業ウィンドウ内で右クリックします。[壁の配置]ダイアログが表示されます。
下記のデータを入力し、[OK]ボタンをクリックします。
下記の位置に壁を配置しましょう。
| 外壁 | 壁倍率 | 面材1 | 壁工法 | フレーム | 配置範囲 |
|---|---|---|---|---|---|
| ✓あり | ✓なし | ✓なし | Y13 | X1-X6 | |
| Y3 | |||||
| X1 | Y2-Y3 | ||||
| Y5-Y6 | |||||
| Y8-Y9 | |||||
| Y10-Y12 | |||||
| Y13-Y14 | |||||
| X6 | Y2-Y3 | ||||
| Y7-Y8 | |||||
| Y9-Y12 | |||||
| Y13-Y14 | |||||
| ✓あり | 告 構造用合板 (面材張り大梁) 2.5 |
X1 | Y3-Y5 | ||
| Y6-Y8 | |||||
| Y9-Y10 | |||||
| Y12-Y13 | |||||
| X6 | Y3-Y7 | ||||
| Y8-Y9 | |||||
| Y12-Y13 | |||||
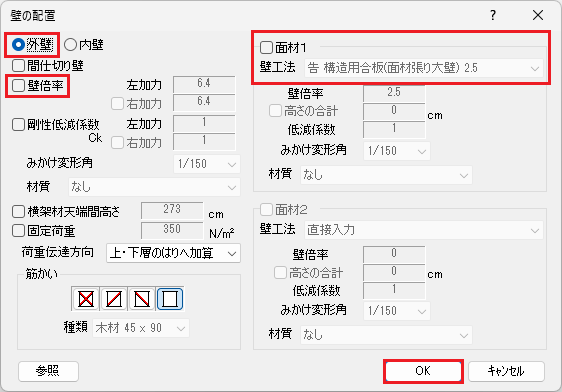
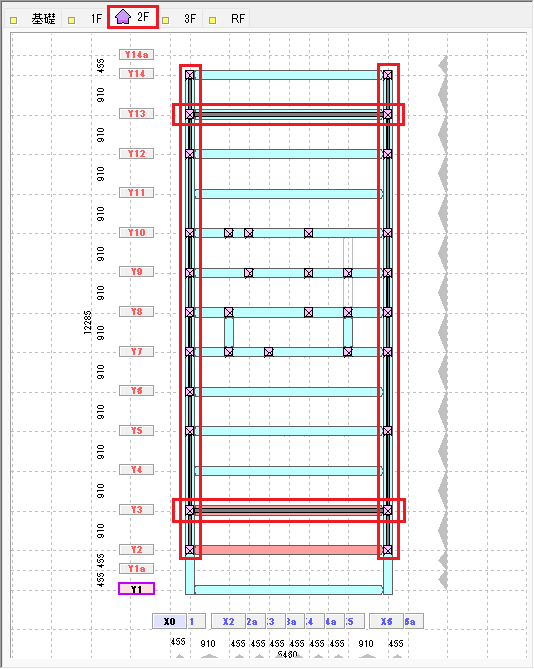
3.[2F]に内壁を配置する
作業ウィンドウ内で右クリックします。[壁の配置]ダイアログが表示されます。
下記のデータを入力し、[OK]ボタンをクリックします。
下記の位置に壁を配置しましょう。
| 内壁 | 間仕切り壁 | 面材1、面材2 | 壁工法 | フレーム | 配置範囲 |
|---|---|---|---|---|---|
| ✓あり | ✓あり | ✓なし | Y10 | X1-X4 | |
| Y9 | X5-X6 | ||||
| Y7 | X1-X2 | ||||
| X5-X6 | |||||
| ✓なし | ✓あり | 告 構造用合板 (面材張り大梁) 2.5 |
Y10 | X4-X6 | |
| Y9 | X2a-X5 | ||||
| Y8 | X2-X5 | ||||
| Y7 | |||||
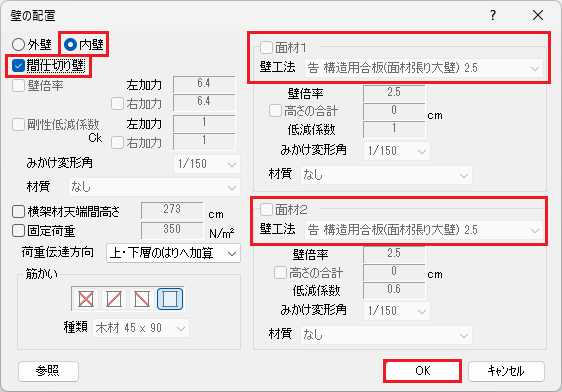
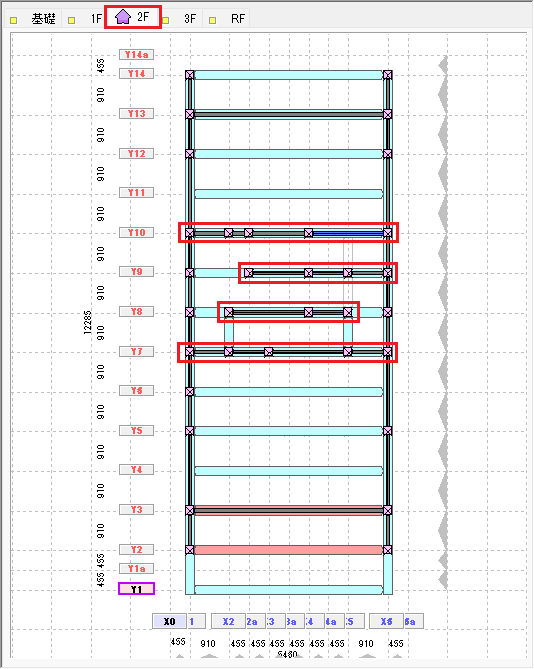
壁の配置[3F]
1.作業ウィンドウで[3F]タブを選択する

2.[3F]に外壁を配置する
作業ウィンドウ内で右クリックします。[壁の配置]ダイアログが表示されます。
下記のデータを入力し、[OK]ボタンをクリックします。
下記の位置に壁を配置しましょう。
| 外壁 | 間仕切り壁 | 面材1 | 壁工法 | フレーム | 配置範囲 |
|---|---|---|---|---|---|
| ✓あり | ✓あり | ✓なし | Y13 | X1-X6 | |
| Y3 | |||||
| X1 | Y2-Y3 | ||||
| Y5-Y6 | |||||
| Y8-Y9 | |||||
| Y10-Y12 | |||||
| Y13-Y14 | |||||
| X6 | Y2-Y3 | ||||
| Y5-Y6 | |||||
| Y10-Y12 | |||||
| Y13-Y14 | |||||
| ✓なし | ✓あり | 告 構造用合板 (面材張り大梁) 2.5 |
X1 | Y3-Y5 | |
| Y6-Y8 | |||||
| Y9-Y10 | |||||
| Y12-Y13 | |||||
| X6 | Y3-Y5 | ||||
| Y6-Y10 | |||||
| Y12-Y13 | |||||
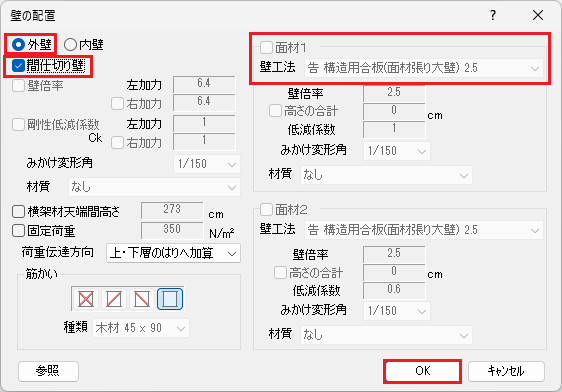
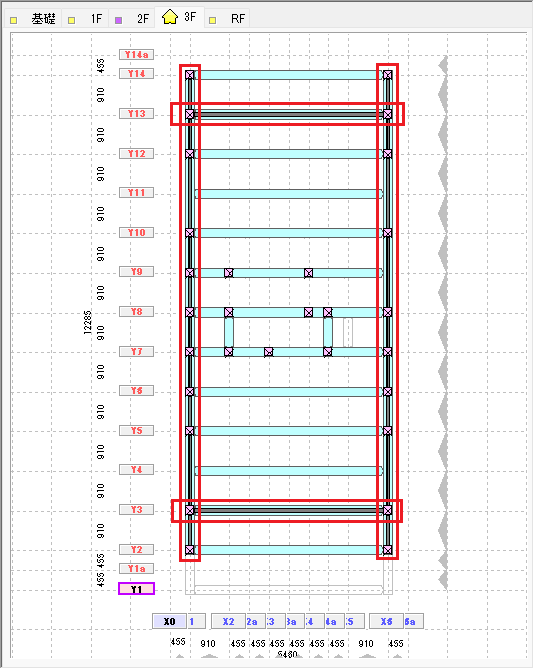
3.[3F]に内壁を配置する
作業ウィンドウ内で右クリックします。[壁の配置]ダイアログが表示されます。
下記のデータを入力し、[OK]ボタンをクリックします。
下記の位置に壁を配置しましょう。
| 内壁 | 間仕切り壁 | 面材1 | 壁工法 | フレーム | 配置範囲 |
|---|---|---|---|---|---|
| ✓あり | ✓あり | ✓なし | Y9 | X1-X2 | |
| X4-X6 | |||||
| Y7 | X1-X2 | ||||
| X4a-X6 | |||||
| ✓なし | ✓あり | 告 構造用合板 (面材張り大梁) 2.5 |
Y9 | X2-X4 | |
| Y8 | X2-X6 | ||||
| Y7 | X2-X4a | ||||
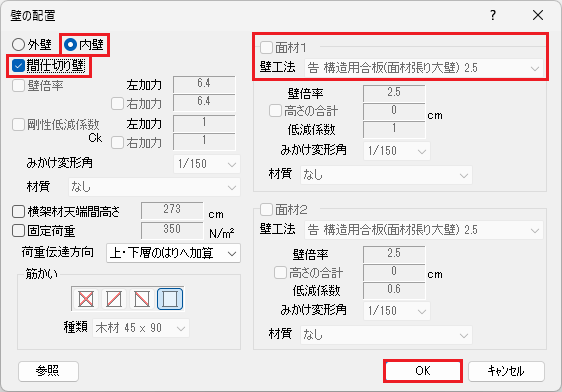

4.作業ウィンドウを2回右クリックして[壁の配置]を終了する
作業ウィンドウ内で1回右クリックすると[壁の配置]ダイアログが表示されます。[壁の配置]ダイアログの[キャンセル]ボタンをクリックしてもコマンドを終了できます。
13 床・天井・底盤の配置
床面積の計算について
令46 条関連の計算での壁量計算用床面積
各階の床を見下げで見た床面積を計算します。したがって、必ず最下層の床を配置する必要があります。床面積に認識するのは[タイプ]が「床」・「土間」のみです。「天井」・「吹抜」・「はね出しバルコニー」は床面積に含みません。階段を「吹抜」で入力すると床面積に含みませんので⊿Qa(床倍率)=0の床として入力しましょう。
品確法での壁量計算用床面積
各階の床を見上げで見た床面積を計算します。したがって、最下層の床を配置する必要はありません。床面積に認識するのは[タイプ]が「床」・「天井」・「はね出しバルコニー」・「吹抜」のみです。ただし、「はね出しバルコニー」の床面積は0.4倍します。「土間」は1階にしか配置できないため、品確法の計算時には入力不要です。
13.1 床の配置
床の配置[1F]
1.作業ウィンドウで[1F]タブを選択する

2.[入力]メニューから[床・天井]を選択する

※[入力]→[床・天井]→[床・天井の配置]からも実行できます。
3.[1F]に床を配置する
下記のデータを入力し、[OK]ボタンをクリックします。
| 入力項目 | 入力値 |
|---|---|
| 床・屋根工法 | 直接入力 |
| タイプ | 床 |
| 荷重の作用方向 | Y方向 |
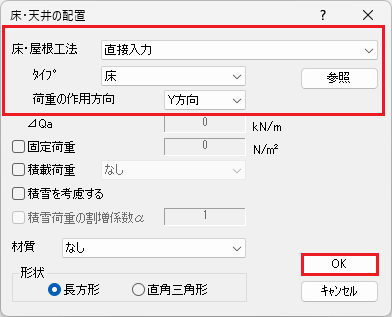
床を配置したい始端にカーソルを合わせると、ボックスラバーバンドが表示されます。終端でクリックすると床が配置されます。
| 始端でクリックする | 終端でクリックする | 床が配置される | ||
|---|---|---|---|---|
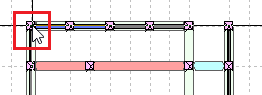 |
⇒ | 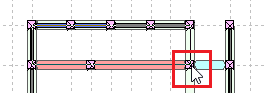 |
⇒ | 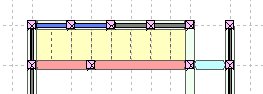 |
下記の位置に床を配置しましょう。
| 配置範囲 | |
|---|---|
| 始端 | 終端 |
| X1-Y10 | X5-Y9 |
| X1-Y9 | X6-Y1 |
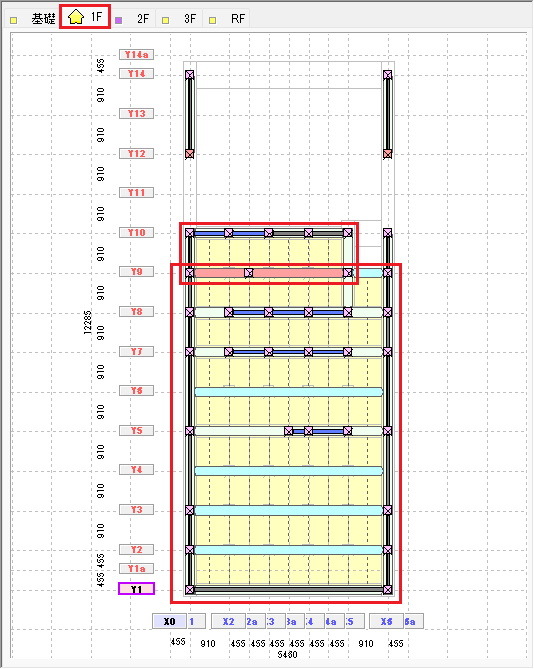
作業ウィンドウ内で右クリックします。[床・天井の配置]ダイアログが表示されます。
下記のデータを入力し、[OK]ボタンをクリックします。
下記の位置に土間を配置しましょう。
| タイプ | 配置範囲 | |
| 始端 | 終端 | |
| 土間 | X1-Y14 | X6-Y10 |
| X5-Y10 | X6-Y9 | |
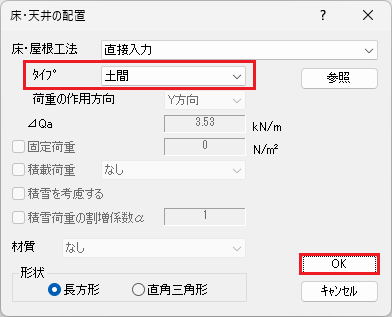
📝ワンポイント
[土間]は荷重拾いに考慮しません。「13.3 底盤の配置」で底盤に直接作用する[固定荷重]として入力します。
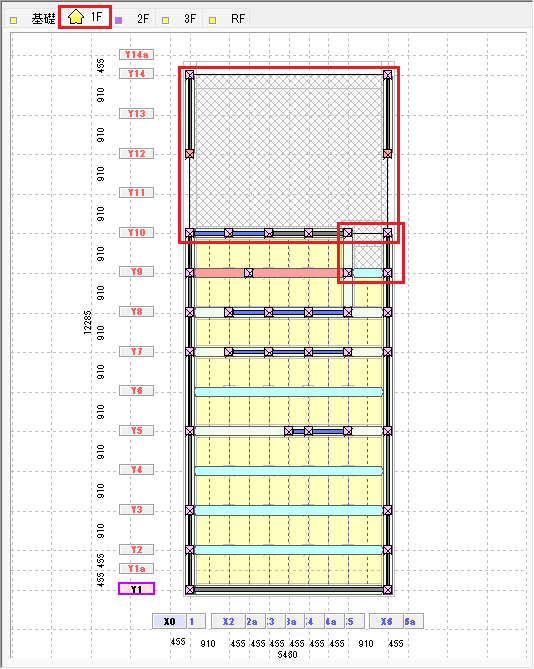
床の配置[2F]
1.作業ウィンドウで[2F]タブを選択する

2.[2F]に床を配置する
作業ウィンドウ内で右クリックします。[床・天井の配置]ダイアログが表示されます。
下記のデータを入力し、[OK]ボタンをクリックします。
下記の位置に床を配置しましょう。
| 床・屋根工法 | 配置範囲 | |
| 始端 | 終端 | |
| 構造用合板24mm以上 根太なし直張り川の字釘打ち N75@150以下3.53 |
X1-Y13 | X6-Y8 |
| X1-Y8 | X2-Y7 | |
| X5-Y8 | X6-Y7 | |
| X1-Y7 | X6-Y3 | |
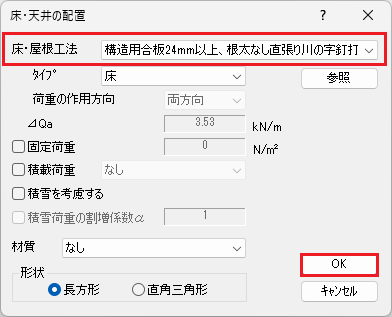
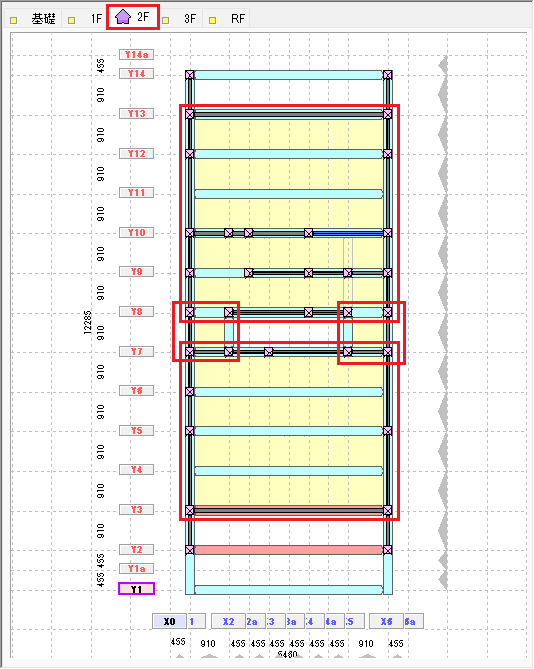
作業ウィンドウ内で右クリックします。[床・天井の配置]ダイアログが表示されます。
下記のデータを入力し、[OK]ボタンをクリックします。
下記の位置に床を配置しましょう。
| 固定荷重 | 積雪を考慮する | 配置範囲 | ||
| 始端 | 終端 | |||
| ✓あり | 850 | ✓あり | X1-Y14 | X6-Y13 |
| X1-Y3 | X6-Y1 | |||
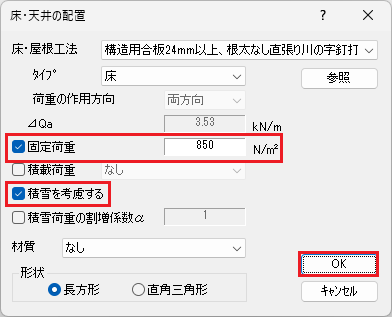
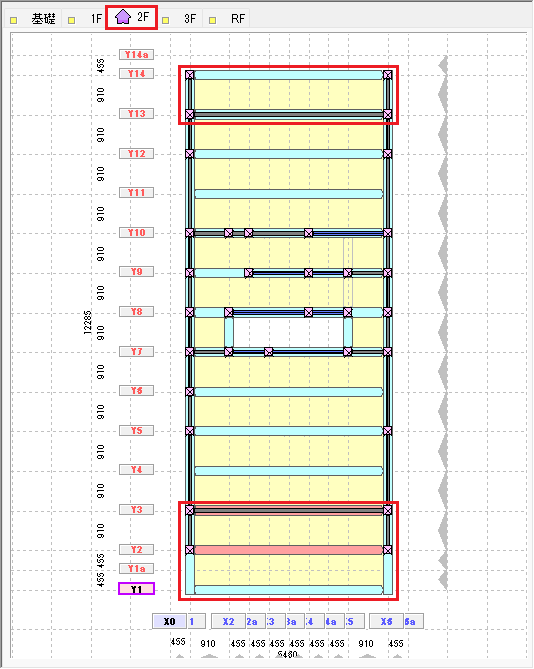
作業ウィンドウ内で右クリックします。[床・天井の配置]ダイアログが表示されます。
下記のデータを入力し、[OK]ボタンをクリックします。
下記の位置に床を配置しましょう。
| 床・屋根工法 | タイプ | 荷重の 作用方向 |
⊿Qa | 固定荷重 | 積雪を 考慮する |
配置範囲 | |
| 始端 | 終端 | ||||||
| 直接入力 | 床 | X方向 | 0 | ✓なし | ✓なし | X2-Y8 | X5-Y7 |
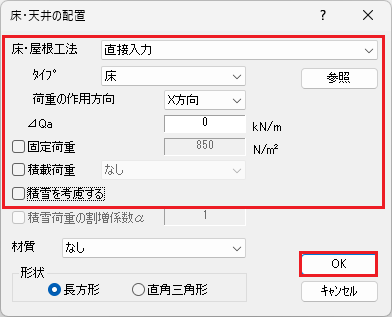
📝ワンポイント
許容応力度計算で階段室の[タイプ]を「吹抜」で入力すると床面積に含みません。⊿Qa(床倍率)=0の床として入力します。
品確法計算では[タイプ]を「吹抜」で入力しても床面積に含みます。
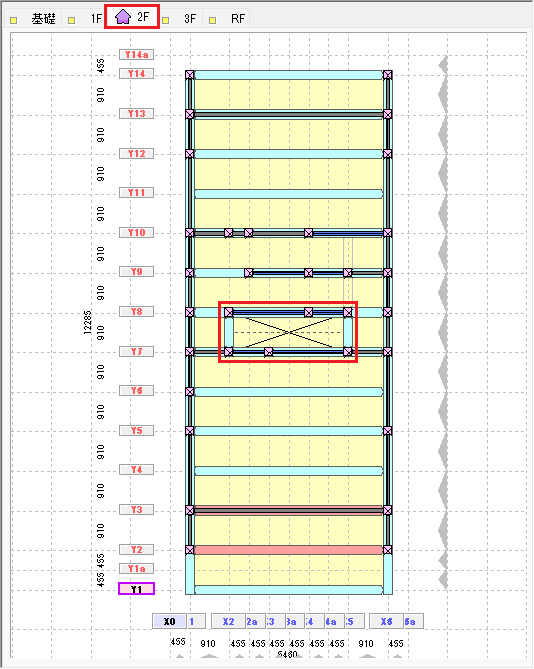
床の配置[3F]
1.作業ウィンドウで[3F]タブを選択する

下記の位置に床を配置しましょう。
| 配置範囲 | |
|---|---|
| 始端 | 終端 |
| X2-Y8 | X4a-Y7 |
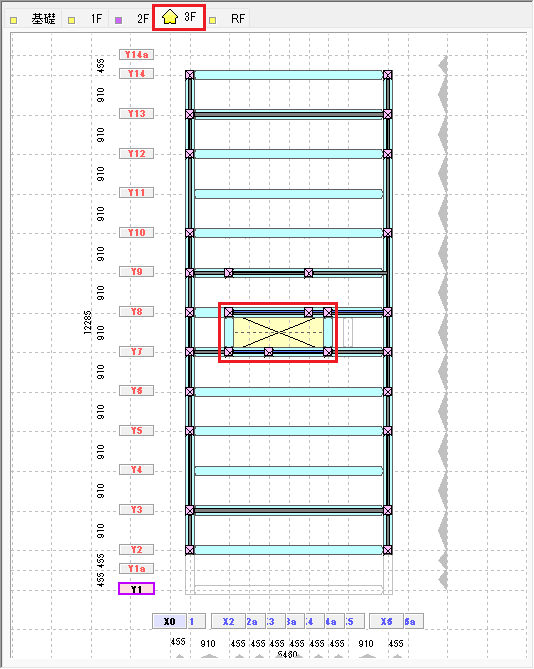
作業ウィンドウ内で右クリックします。[床・天井の配置]ダイアログが表示されます。
下記のデータを入力し、[OK]ボタンをクリックします。
下記の位置に床を配置しましょう。
| 床・屋根工法 | 配置範囲 | |
| 始端 | 終端 | |
| 構造用合板24mm以上 根太なし直張り川の字釘打ち N75@150以下3.53 |
X1-Y13 | X6-Y8 |
| X1-Y8 | X2-Y7 | |
| X4a-Y8 | X6-Y7 | |
| X1-Y7 | X6-Y3 | |
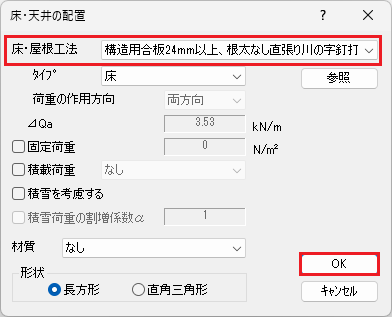
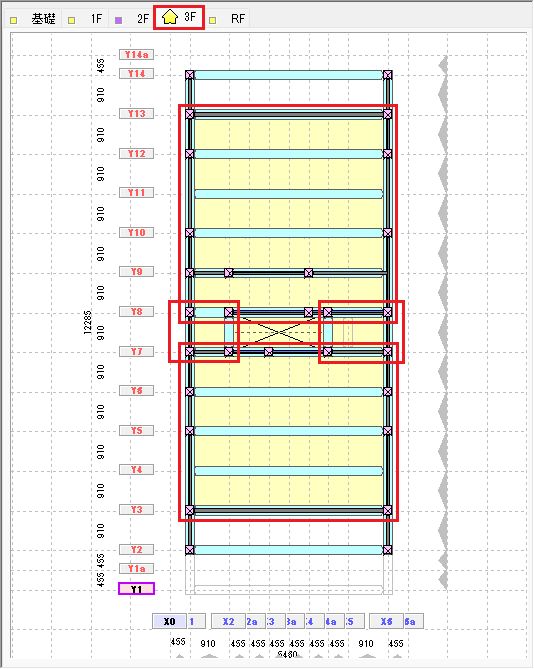
作業ウィンドウ内で右クリックします。[床・天井の配置]ダイアログが表示されます。
下記のデータを入力し、[OK]ボタンをクリックします。
下記の位置に床を配置しましょう。
| 固定荷重 | 積雪を考慮する | 配置範囲 | ||
| 始端 | 終端 | |||
| ✓あり | 850 | ✓あり | X1-Y14 | X6-Y13 |
| X1-Y3 | X6-Y2 | |||
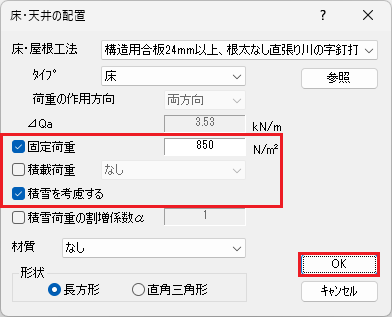
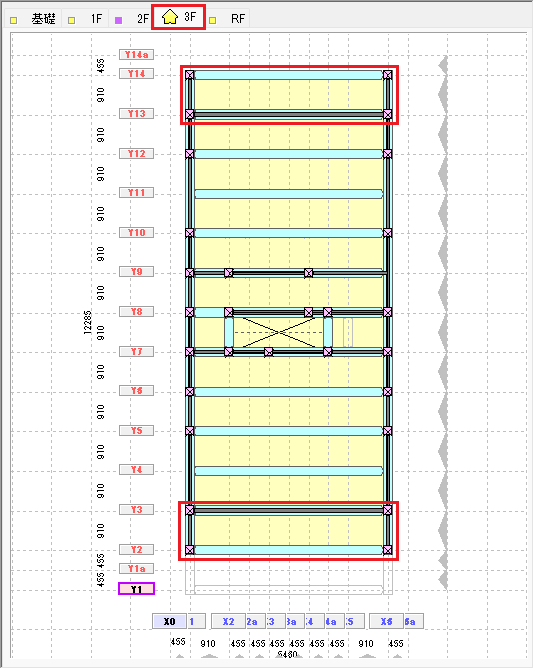
2.作業ウィンドウを2回右クリックして[床・天井の配置]を終了する
作業ウィンドウ内で1回右クリックすると[床・天井の配置]ダイアログが表示されます。[床・天井の配置]ダイアログの[キャンセル]ボタンをクリックしてもコマンドを終了できます。
13.2 天井の配置
1.作業ウィンドウで[RF]タブを選択する

2.[入力]メニューから[床・天井]を選択する

※[入力]→[床・天井]→[床・天井の配置]からも実行できます。
3.[RF]に天井を配置する
下記のデータを入力し、[OK]ボタンをクリックします。
| 入力項目 | 入力値 |
|---|---|
| 床・屋根工法 | 勾配30度以下 構造用合板9mm以上又は構造用パネル1・2・3 級 垂木@500以下転ばし(転び止めあり) N50@150以下1.96 |
| 荷重の作用方向 | X方向 |
| 固定荷重 | ✓なし |
| 積雪を考慮する | ✓なし |
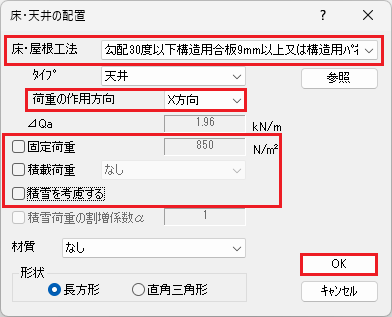
下記の位置に天井を配置しましょう。
| 配置範囲 | |
|---|---|
| 始端 | 終端 |
| X1-Y14 | X6-Y2 |
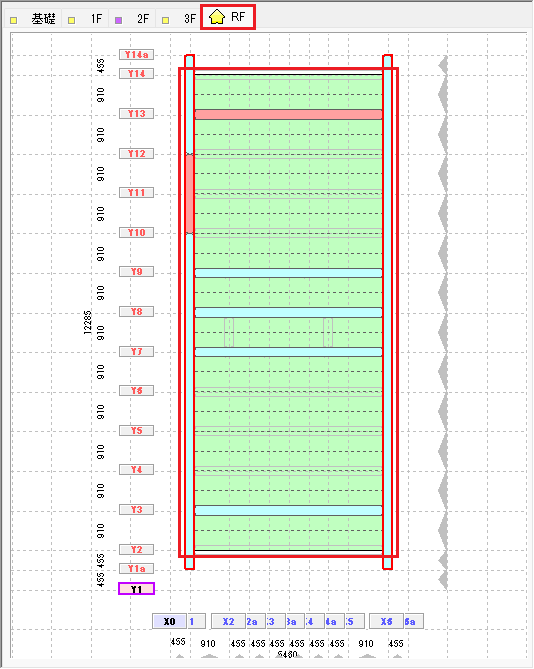
4.作業ウィンドウを2回右クリックして[床・天井の配置]を終了する
作業ウィンドウ内で1回右クリックすると[床・天井の配置]ダイアログが表示されます。[床・天井の配置]ダイアログの[キャンセル]ボタンをクリックしてもコマンドを終了できます。
13.3 底盤の配置
1.作業ウィンドウで[基礎]タブを選択する

2.[入力]メニューから[底盤]を選択する
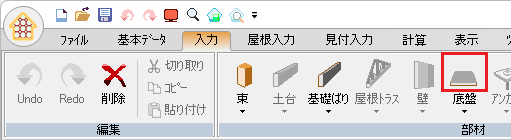
※[入力]→[底盤]→[底盤の配置]からも実行できます。
3.[基礎]に底盤を配置する
下記のデータを入力し、[OK]ボタンをクリックします。
| 入力項目 | 入力値 |
|---|---|
| 厚さ | 20 |
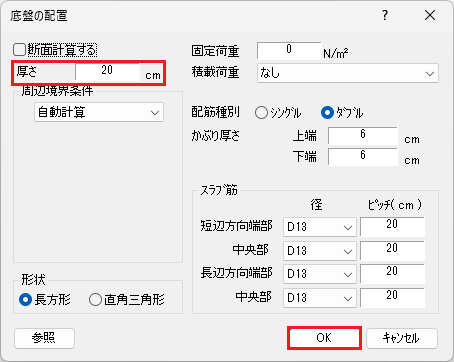
下記の位置に底盤を配置しましょう。
| 配置範囲 | |
|---|---|
| 始端 | 終端 |
| X1-Y10 | X6-Y1 |
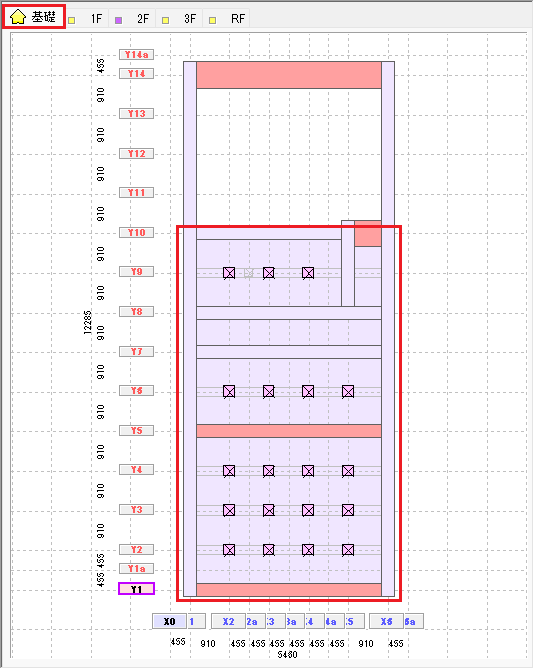
作業ウィンドウ内で右クリックします。[底盤の配置]ダイアログが表示されます。
下記のデータを入力し、[OK]ボタンをクリックします。
下記の位置に底盤を配置しましょう。
| 断面計算する | 固定荷重 | 積載荷重 | 配置範囲 | |
| 始端 | 終端 | |||
| ✓あり | 500 | 車庫・道路 | X1-Y14 | X6-Y10 |
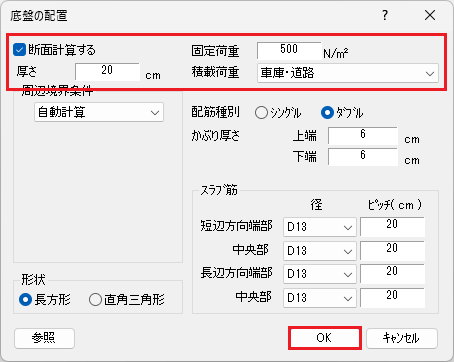
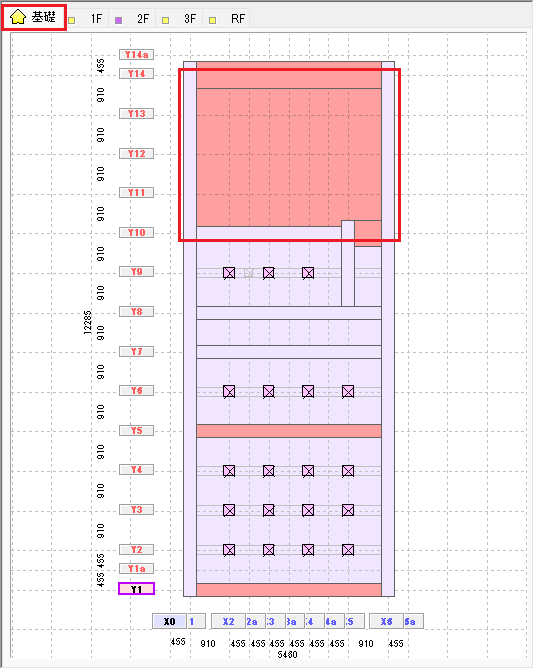
4.作業ウィンドウを2回右クリックして[底盤の配置]を終了する
作業ウィンドウ内で1回右クリックすると[底盤の配置]ダイアログが表示されます。[底盤の配置]ダイアログの[キャンセル]ボタンをクリックしてもコマンドを終了できます。
14 継手の配置
横架材の接合部を計算する場合に入力します。
[継手]の入力がない場合は計算を行いません。
1.作業ウィンドウで[RF]タブを選択する

2.[入力]メニューから[継手]を選択する

※[入力]→[継手]→[継手の配置]からも実行できます。
3.[RF]に継手を配置する
下記のデータを入力し、[OK]ボタンをクリックします。
| 入力項目 | 入力値 |
|---|---|
| 継手 | P |
| 距離 | 20 |
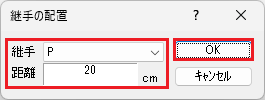
継手を設定する節点にカーソルを合わせクリックすると、ラバーバンドが表示されます。継手を設定する方向をクリックすると、継手が設定されます。
| 節点をクリックする | 方向をクリックする | 継手が配置される | ||
|---|---|---|---|---|
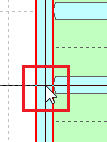 |
⇒ | 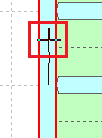 |
⇒ | 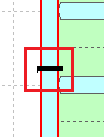 |
下記の位置に継手を配置しましょう。
| 配置範囲 | |
|---|---|
| 節点 | 方向 |
| X1-Y8 | 上 |
| X6-Y8 | 上 |
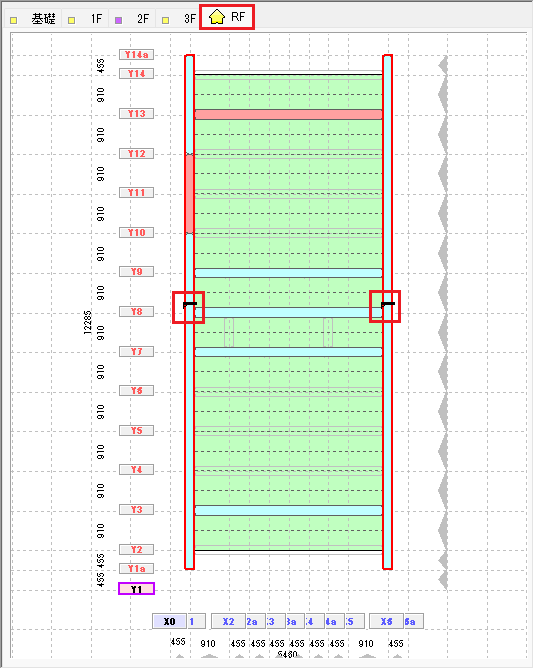
4.作業ウィンドウを2回右クリックして[継手の配置]を終了する
作業ウィンドウ内で1回右クリックすると[継手の配置]ダイアログが表示されます。[継手の配置]ダイアログの[キャンセル]ボタンをクリックしてもコマンドを終了できます。
15 荷重の配置
15.1 追加重量
部材以外の重量を追加重量として配置します。
1.作業ウィンドウで[2F]タブを選択する

2.[入力]メニューから[追加重量]を選択する

※[入力]→[追加重量]→[追加重量の配置]からも実行できます。
3.[2F]に追加重量を配置する
下記のデータを入力し、[OK]ボタンをクリックします。
| 入力項目 | 入力値 |
|---|---|
| 固定荷重 | 91 |
| コメント | バルコニー手すり |
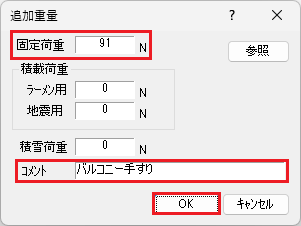
追加重量を設定したい節点にカーソルを合わせてクリックすると、追加重量が配置されます。
| 節点をクリックする | 追加重量が配置される | |
|---|---|---|
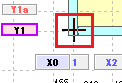 |
⇒ | 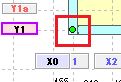 |
下記の位置に追加重量を配置しましょう。
| 配置位置 | |
|---|---|
| X1-Y1 | X6-Y1 |
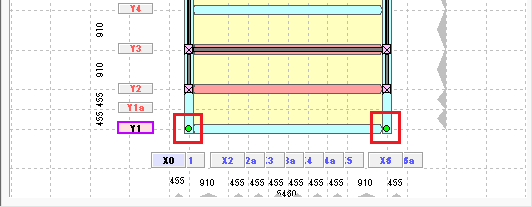
4.作業ウィンドウを2回右クリックして[追加重量]を終了する
作業ウィンドウ内で1回右クリックすると[追加重量]ダイアログが表示されます。[追加重量]ダイアログの[キャンセル]ボタンをクリックしてもコマンドを終了できます。
📝重複配置できません
同一の節点に重複して追加重量を設定した場合は、新しい追加重量に置き代わります。
15.2 はり特殊荷重
部材以外の重量をはり特殊荷重として配置します。
1.作業ウィンドウで[2F]タブを選択する

2.[入力]メニューから[はり荷重]を選択する

※[入力]→[はり荷重]→[はり荷重の配置]からも実行できます。
3.[2F]にはり特殊荷重を配置する
下記のデータを入力し、[OK]ボタンをクリックします。
| 入力項目 | 入力値 |
|---|---|
| 荷重タイプ | 等分布 |
| 荷重ケース | 長期 |
| P1 | 100 |
| 比率1 | 0 |
| 比率2 | 0 |
| コメント | バルコニー手すり |
📝入力方法を確認
[追加はここ!]をクリックすると、選択・書き込み可能になりますので、各項目を順に入力します。
[Enter]キーを押すか、次の項目をクリックすると内容が確定します。追加後に[OK]ボタンをクリックすると、はり特殊荷重リストに登録されます。
[追加はここ!]をクリックする 選択可能になる ⇒
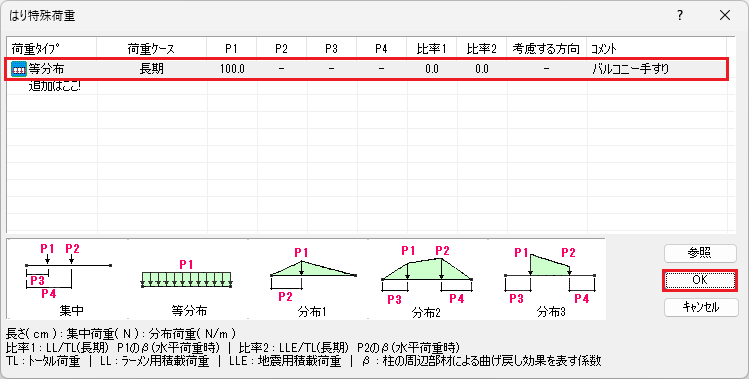
はり特殊荷重を配置したいはりにカーソルを合わせてクリックすると、はり特殊荷重が配置されます。
| はりをクリックする | はり特殊荷重が配置される | |
|---|---|---|
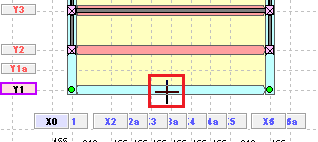 |
⇒ | 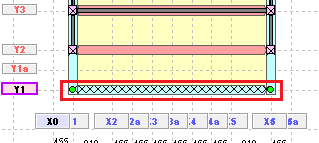 |
下記の位置にはり特殊荷重を配置しましょう。
| 配置範囲 | |
|---|---|
| フレーム | 配置範囲 |
| Y14 | X1-X6 |
| Y1 | |
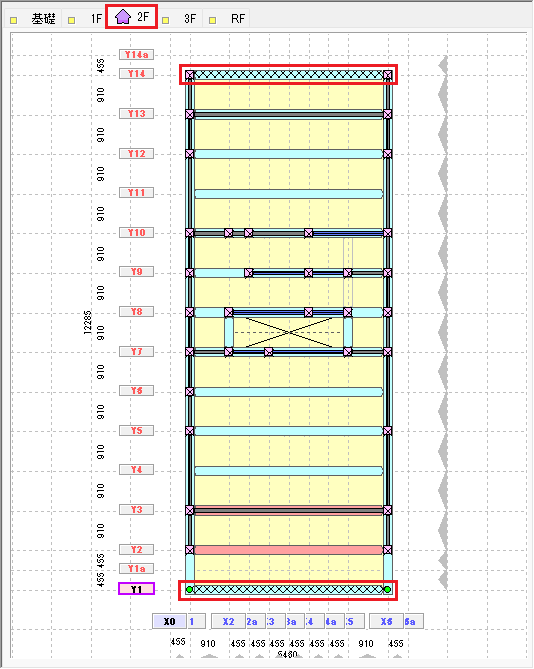
4.作業ウィンドウで[3F]タブを選択する

5.[3F]にはり特殊荷重を配置する
下記の位置にはり特殊荷重を配置しましょう。
| 配置範囲 | |
|---|---|
| フレーム | 配置範囲 |
| Y14 | X1-X6 |
| Y2 | |
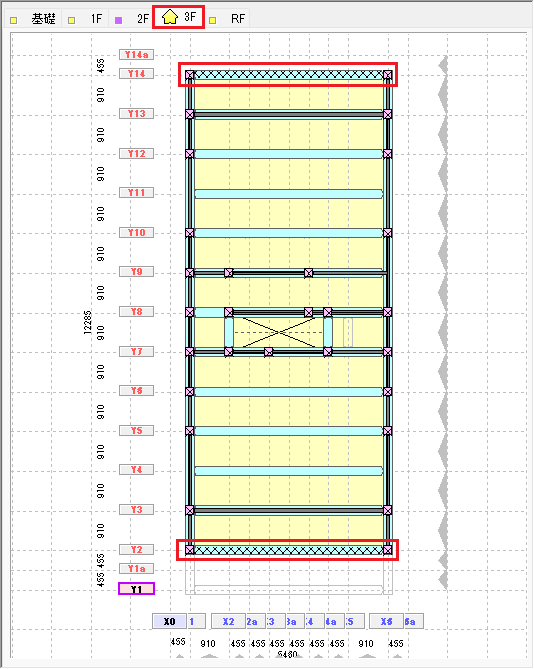
6.作業ウィンドウを2回右クリックして[はり特殊荷重]を終了する
作業ウィンドウ内で1回右クリックすると[はり特殊荷重]ダイアログが表示されます。[はり特殊荷重]ダイアログの[キャンセル]ボタンをクリックしてもコマンドを終了できます。
📝小屋ばり荷重
小屋ばり荷重を指定する場合は、[屋根入力]メニューの[小屋ばり荷重]で入力します。
16 屋根入力
16.1 屋根面の配置
1.[屋根入力]メニューから[屋根]を選択する
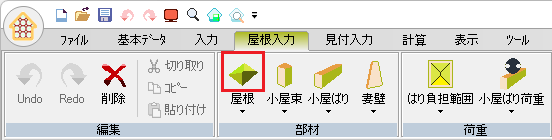
※[屋根入力]→[屋根]→[屋根の配置]からも実行できます。
2.作業ウィンドウで[3F-R]タブを選択する

3.[3F-R]に屋根面を配置する
下記のデータを入力し、[OK]ボタンをクリックします。
| 入力項目 | 入力値 | |
|---|---|---|
| 基準線高さ | -20 | |
| 勾配 | 4 | |
| 垂木 | 方向 | 基準線に直交 |
| 間隔 | 45.5 | |
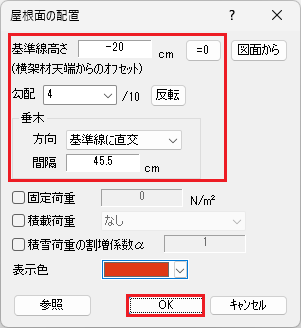
節点にカーソルを合わせクリックすると、ラバーバンドが表示されます。続けて次の節点にカーソルを合わせてクリックします。1点目、2点目で指定した辺が基準線となります。
| 1点目をクリックする | 2点目をクリックする | |
|---|---|---|
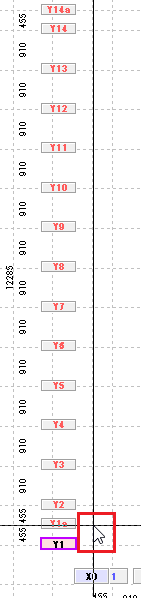 |
⇒ | 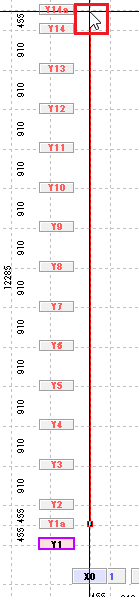 |
屋根の形状にそってクリックし、最後に1点目と同じ位置をクリックすると、屋根が配置されます。屋根が配置されると基準線は緑色で表示されます。
下記の節点を指定し、屋根を配置しましょう。
| 1、5点目 | 2点目 | 3点目 | 4点目 | |
|---|---|---|---|---|
| 配置範囲 | X0-Y1a | X0-Y14a | X3a-Y14a | X3a-Y1a |
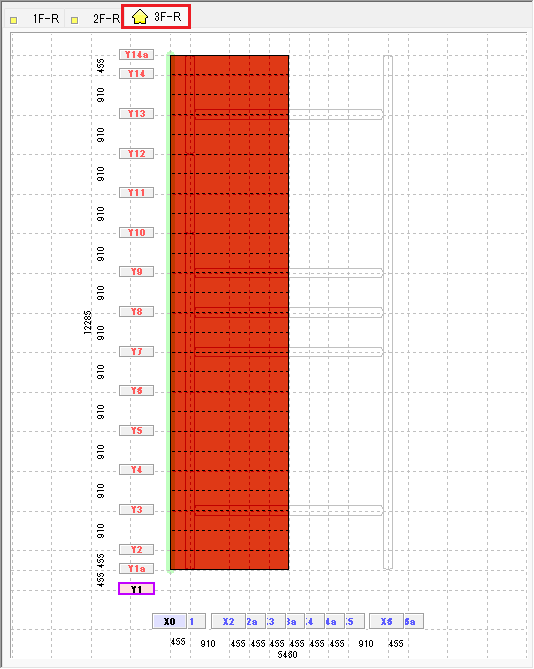
同様に下記の節点を指定し、屋根を配置しましょう。
| 1、5点目 | 2点目 | 3点目 | 4点目 | |
|---|---|---|---|---|
| 配置範囲 | X6a-Y1a | X6a-Y14a | X3a-Y14a | X3a-Y1a |
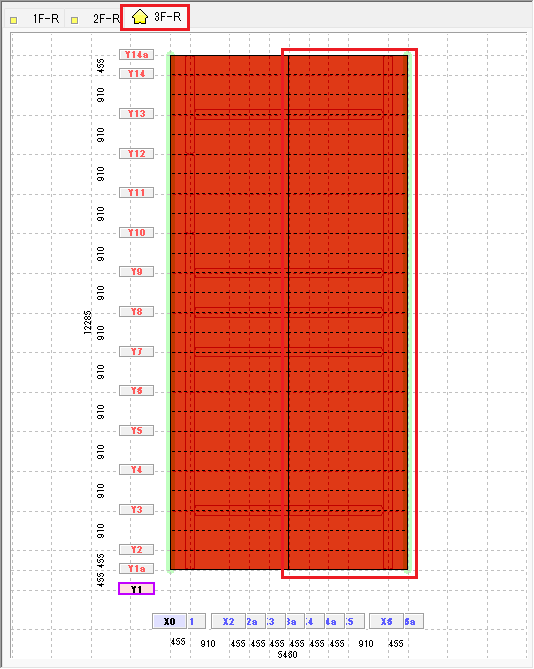
4.作業ウィンドウを2回右クリックして[屋根面の配置]を終了する
作業ウィンドウ内で1回右クリックすると[屋根面の配置]ダイアログが表示されます。[屋根面の配置]ダイアログの[キャンセル]ボタンをクリックしてもコマンドを終了できます。
16.2 小屋束の配置
1.[屋根入力]メニューから[小屋束]を選択する
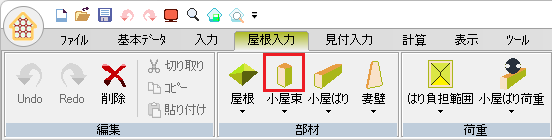
※[屋根入力]→[小屋束]→[小屋束の配置]からも実行できます。
2.[3F-R]に小屋束を配置する
下記のデータを入力し、[OK]ボタンをクリックします。
| 入力項目 | 入力値 |
|---|---|
| Dx | 10.5 |
| Dy | 10.5 |
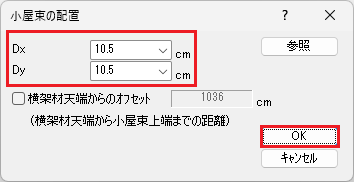
小屋束のついたカーソルが表示されます。
小屋束を配置したい節点にカーソルを合わせクリックすると、小屋束が配置されます。あるいは、小屋束を配置したい範囲をドラッグすると、小屋束が配置されます(束の配置と同じです)。
| 節点をクリック、または範囲をドラッグする | 小屋束が配置される | |
|---|---|---|
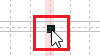 |
⇒ | 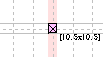 |
下記の位置に小屋束を配置しましょう。
| フレーム | 配置する節点 |
|---|---|
| X3a | Y13 |
| Y9 | |
| Y8 | |
| Y7 | |
| Y3 |
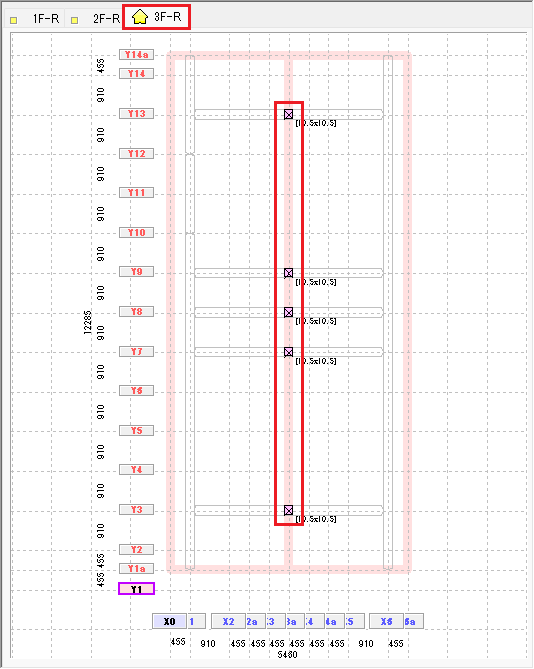
📝3モデルの再描画
3Dウィンドウで配置した小屋束が正しく表示されないときは、再描画してください。
[全体表示]をクリックする 3Dモデルが再描画される ⇒
3.作業ウィンドウを2回右クリックして[小屋束の配置]を終了する
作業ウィンドウ内で1回右クリックすると[小屋束の配置]ダイアログが表示されます。[小屋束の配置]ダイアログの[キャンセル]ボタンをクリックしてもコマンドを終了できます。
16.3 小屋ばりの配置
1.[屋根入力]メニューから[小屋ばり]を選択する
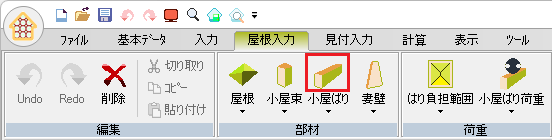
※[屋根入力]→[小屋ばり]→[小屋ばりの配置]からも実行できます。
2.[3F-R]に小屋ばり(棟木)を配置する
下記のデータを入力し、[OK]ボタンをクリックします。
| 入力項目 | 入力値 | |
|---|---|---|
| 断面形状 | □ | |
| 材質 | べいまつ | |
| 部位 | 棟木 | |
| 幅 | 10.5 | |
| せい | 18 | |
| 横架材天端からの オフセット |
✓あり | |
| 左端 | 85 | |
| 右端 | 85 | |
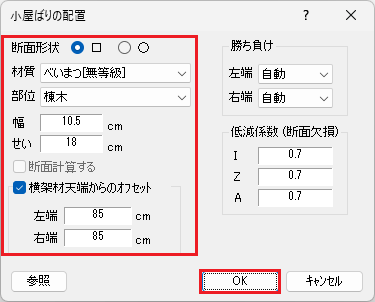
📝[断面計算する]
[部位]が「登り梁」の場合にのみ有効です。
小屋ばりを配置したい範囲の始端にカーソルを合わせると、ラバーバンドが表示されます。終端でクリックすると小屋ばりが配置されます(はりの配置と同じです)。
| 始端をクリックする | 終端をクリックする | |
|---|---|---|
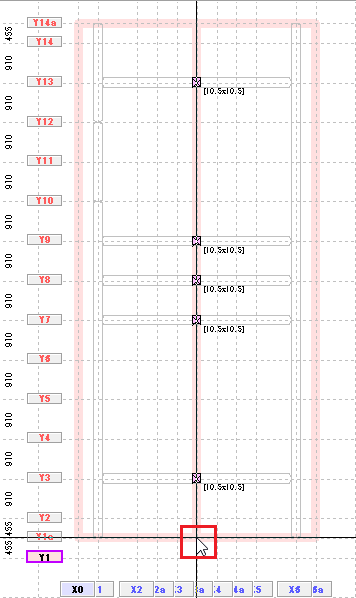 |
⇒ | 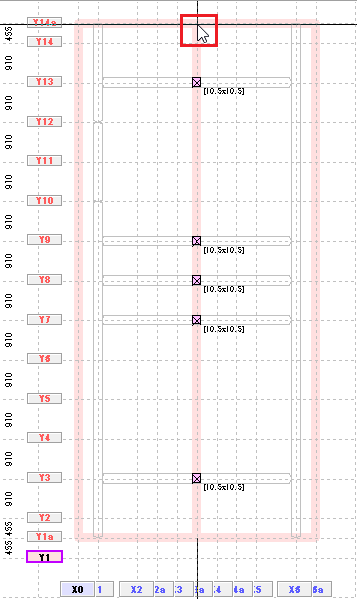 |
下記の位置に小屋ばりを配置しましょう。
| フレーム | 配置範囲 |
|---|---|
| X3a | Y1a-Y14a |
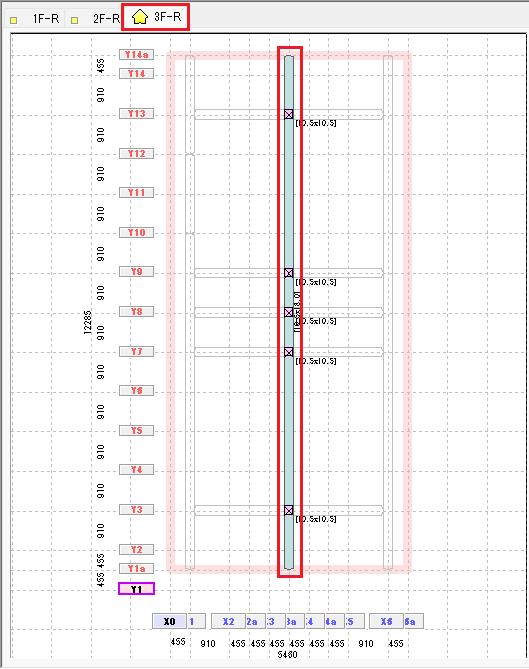
3.作業ウィンドウを2回右クリックして[小屋ばりの配置]を終了する
作業ウィンドウ内で1回右クリックすると[小屋ばりの配置]ダイアログが表示されます。[小屋ばりの配置]ダイアログの[キャンセル]ボタンをクリックしてもコマンドを終了できます。
16.4 妻壁の配置
1.[屋根入力]メニューから[妻壁]を選択する
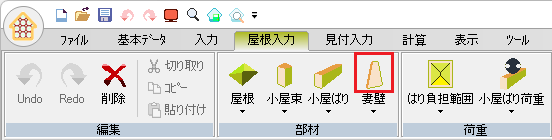
※[屋根入力]→[妻壁]→[妻壁の配置]からも実行できます。
2.[3F-R]に妻壁を配置する
下記のデータを入力し、[OK]ボタンをクリックします。
| 入力項目 | 入力値 |
|---|---|
| タイプ | タイプ1 |
| P1 | 91 |
| P2 | 91 |
| P3 | 227.5 |
| P4 | 227.5 |
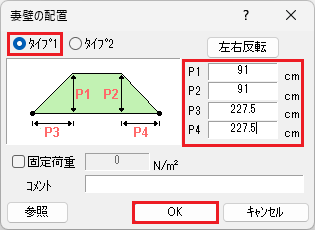
妻壁を配置したい始端にカーソルを合わせると、ラバーバンドが表示されます。終端でクリックすると妻壁が配置されます(はりの配置と同じです)。
| 始端をクリックする | 終端をクリックする | |
|---|---|---|
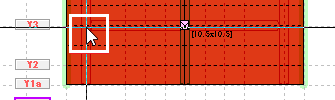 |
⇒ | 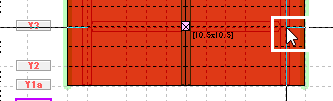 |
下記の位置に妻壁を配置しましょう。
| フレーム | 配置範囲 |
|---|---|
| Y13 | X1-X6 |
| Y3 |
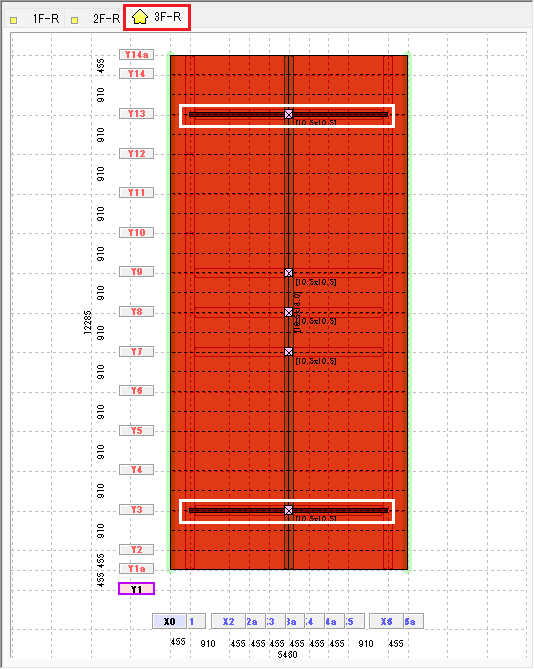
3.作業ウィンドウを2回右クリックして[妻壁の配置]を終了する
作業ウィンドウ内で1回右クリックすると[妻壁の配置]ダイアログが表示されます。[妻壁の配置]ダイアログの[キャンセル]ボタンをクリックしてもコマンドを終了できます。
17 見付入力
17.1 補助線平行複写
1.[見付入力]メニューから[平行複写]を選択する
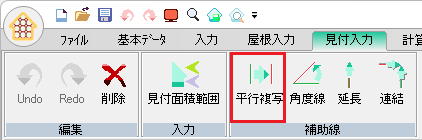
2.作業ウィンドウで[X軸方向(Y面)]タブを選択する

3.[X軸方向(Y面)]に補助線を配置する
下記のデータを入力し、[OK]ボタンをクリックします。
| 入力項目 | 入力値 |
|---|---|
| 複写距離 | 10 |
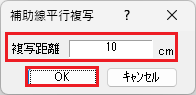
見付軸線をクリックすると、ラバーバンドが表示されます。方向を指示してクリックすると見付軸線が複写されます。
| 見付軸線でクリックする | 複写したい方向でクリックする | 見付軸線が複写される | ||
|---|---|---|---|---|
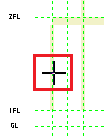 |
⇒ | 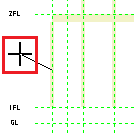 |
⇒ | 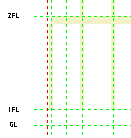 |
📝見付軸線を指定し直す方法
見付軸線を指定した後、作業ウィンドウを右クリックすると指定し直せます。
下記の位置に補助線を配置しましょう。
| フレーム | 方向 |
|---|---|
| Y1 | 左 |
| Y2 | 左 |
| Y14 | 右 |
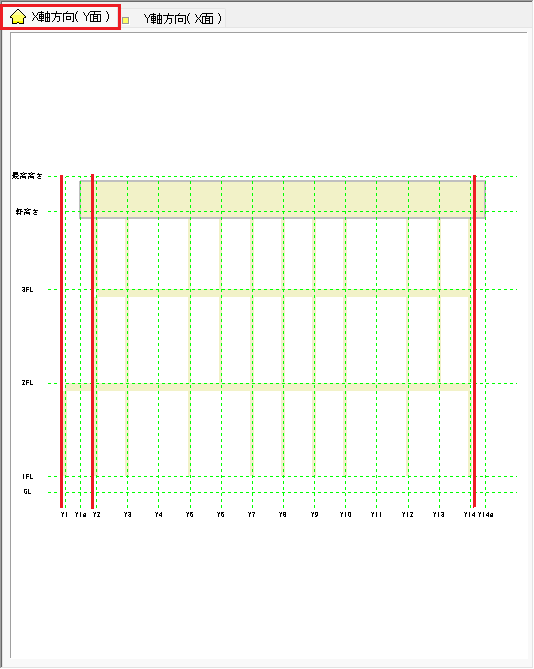
作業ウィンドウ内で右クリックします。[補助線平行複写]ダイアログが表示されます。
下記のデータを入力し、[OK]ボタンをクリックします。
下記の位置に補助線を配置しましょう。
| 複写距離 | フレーム | 方向 |
|---|---|---|
| 129.2 | 最高高さ | 下 |
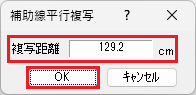
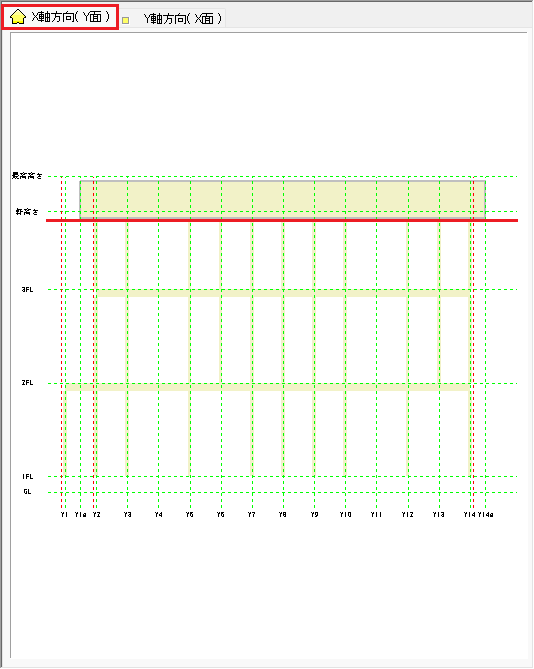
4.作業ウィンドウで[Y軸方向(X面)]タブを選択する

5.[Y軸方向(X面)]に補助線を配置する
作業ウィンドウ内で右クリックします。[補助線平行複写]ダイアログが表示されます。
下記のデータを入力し、[OK]ボタンをクリックします。
下記の位置に補助線を配置しましょう。
| 複写距離 | フレーム | 方向 |
|---|---|---|
| 10 | X1 | 左 |
| X6 | 右 | |
| 129.2 | 最高高さ | 下 |
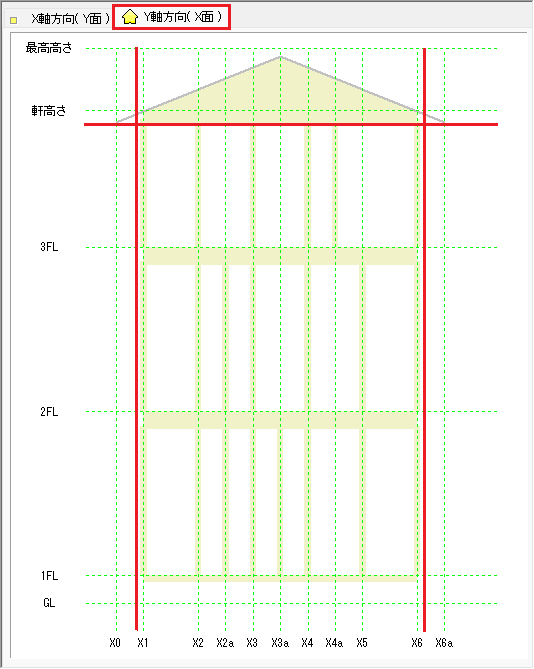
6.作業ウィンドウを2回右クリックして[補助線平行複写]を終了する
作業ウィンドウ内で1回右クリックすると[補助線平行複写]ダイアログが表示されます。[補助線平行複写]ダイアログの[キャンセル]ボタンをクリックしてもコマンドを終了できます。
17.2 角度補助線
1.[見付入力]メニューから[角度線]を選択する
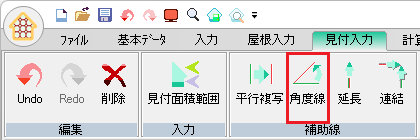
2.作業ウィンドウで[Y軸方向(X面)]タブを選択する

3.[X軸方向(Y面)]に角度補助線を配置する
下記のデータを入力し、[OK]ボタンをクリックします。
| 入力項目 | 入力値 |
|---|---|
| 角度 | ✓あり |
| 勾配 | ✓あり |
| 4 |
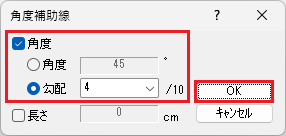
角度補助線を開始したい始端にカーソルを合わせクリックすると、ラバーバンドが表示されます。終端でクリックすると角度補助線が配置されます。
| 始端でクリックする | 終端でクリックする | 角度補助線が配置される | ||
|---|---|---|---|---|
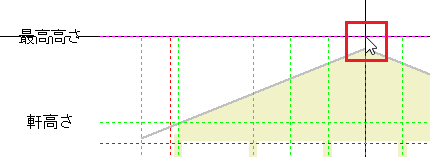 |
⇒ | 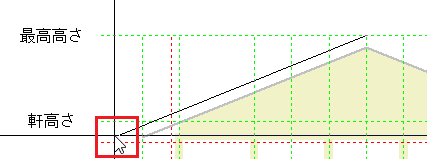 |
⇒ | 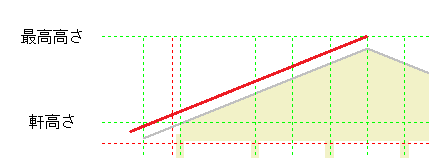 |
下記の位置に補助線を配置しましょう。
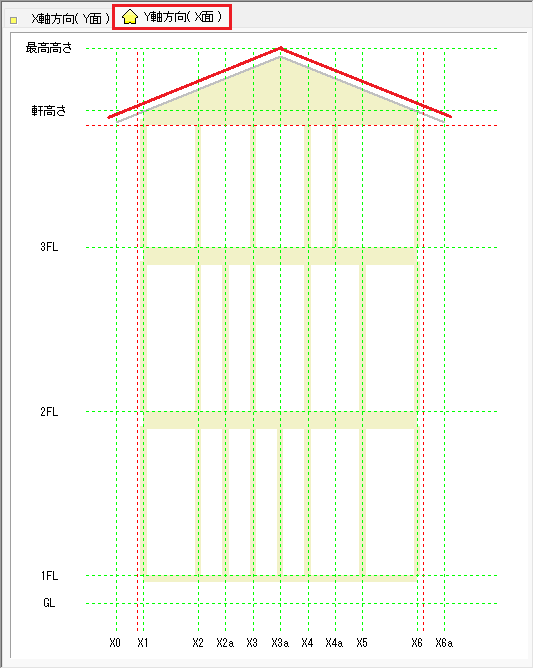
📝補助線を伸ばす方法
[見付入力]メニューから[延長]または[連結]を選択すると、補助線を編集できます(詳細は、HOUSE-ST1ヘルプ「補助線延長」、「補助線連結」を参照して下さい)。
4.作業ウィンドウを2回右クリックして[角度補助線]を終了する
作業ウィンドウ内で1回右クリックすると[角度補助線]ダイアログが表示されます。[角度補助線]ダイアログの[キャンセル]ボタンをクリックしてもコマンドを終了できます。
17.3 見付面積範囲
1.[見付入力]メニューから[見付面積範囲]を選択する
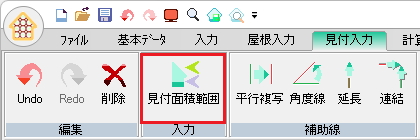
2.作業ウィンドウで[Y軸方向(X面)]タブを選択する

3.[Y軸方向(X面)]に見付面積範囲を指定する
下記のデータを入力し、[OK]ボタンをクリックします。
| 入力項目 | 入力値 |
|---|---|
| 部分 | 壁部分(鉛直面) |
| 形状 | 多角形 |
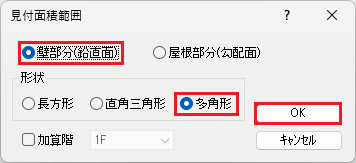
指定したい範囲の始端にカーソルを合わせクリックすると、ラバーバンドが表示されます。見付面積範囲の形状にそって端部を順にクリックします。最後に始端と同じ位置をクリックすると確定します。
| 始端でクリックする | 端部を順にクリックする | 最後に始端と同じ位置をクリックする | ||
|---|---|---|---|---|
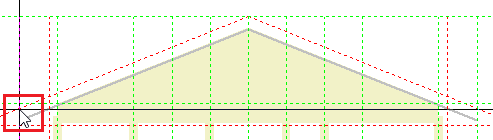 |
⇒ | 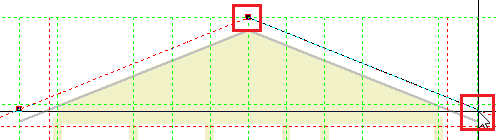 |
⇒ | 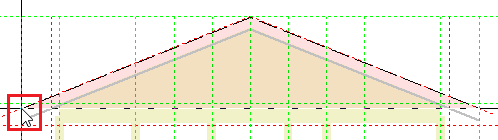 |
📝端部を選択し直す方法
間違えて端部を選択した場合、作業ウィンドウ内で右クリックすると操作が一つ前に戻るので、端部を選択し直せます。
下記のように範囲指定しましょう。
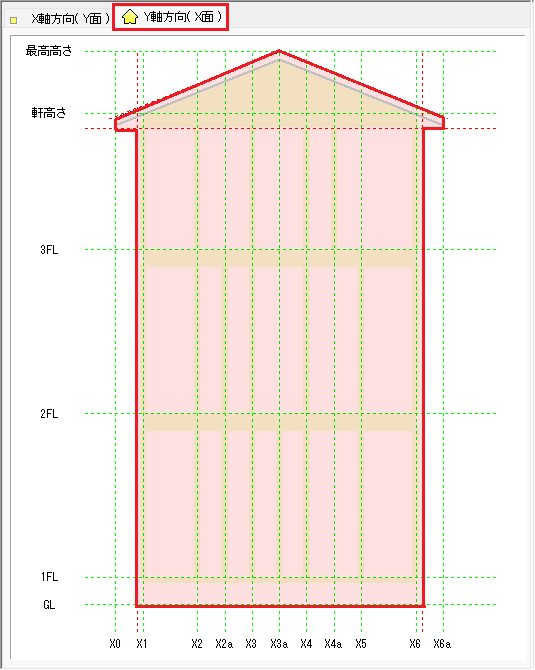
4.作業ウィンドウで[X軸方向(Y面)]タブを選択する

5.[X軸方向(Y面)]に見付面積範囲を指定する
下記のように範囲指定しましょう。
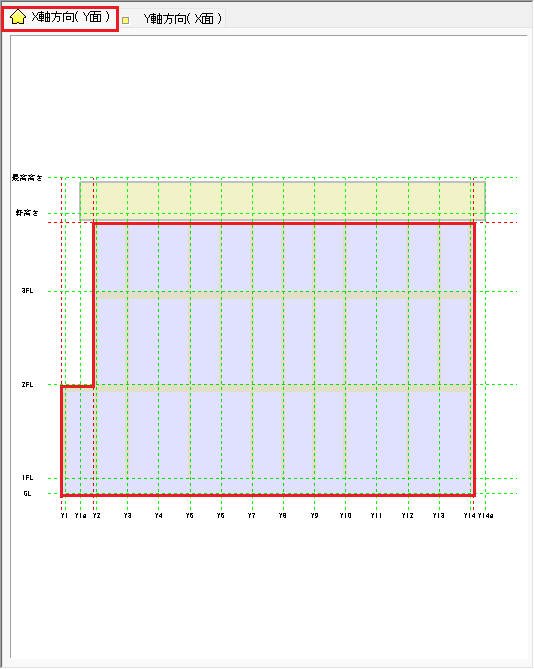
作業ウィンドウ内で右クリックをします。[見付面積範囲]ダイアログが表示されます。
下記を選択して[OK]ボタンをクリックします。
| 入力項目 | 入力値 |
|---|---|
| 部分 | 屋根部分(勾配面) |
| 形状 | 長方形 |
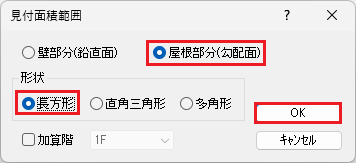
指定したい範囲の端部にカーソルを合わせクリックすると、ラバーバンドが表示されます。長方形の場合は対角線上の2点を始端と終端としてクリックすると確定します。
| 始端でクリックする | 終端でクリックする | 範囲指定される | ||
|---|---|---|---|---|
 |
⇒ |  |
⇒ |  |
下記のように範囲指定しましょう。
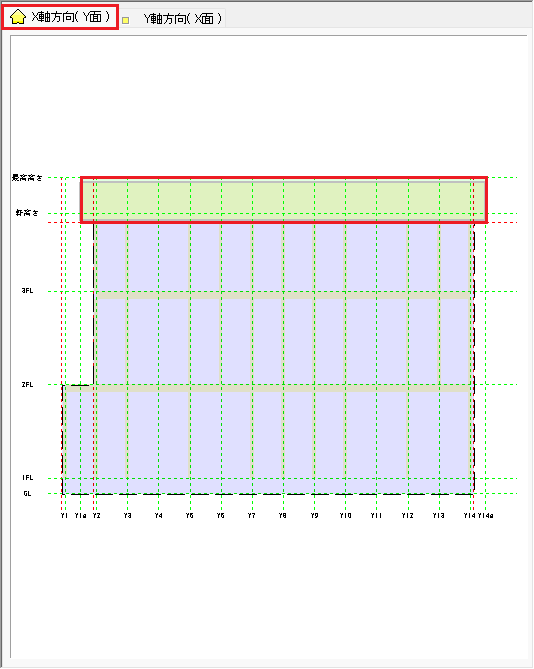
6.作業ウィンドウを2回右クリックして[見付面積範囲]を終了する
作業ウィンドウ内で1回右クリックすると[見付面積範囲]ダイアログが表示されます。[見付面積範囲]ダイアログの[キャンセル]ボタンをクリックしてもコマンドを終了できます。
18 計算と出力
18.1 計算実行
1.[計算]メニューから[計算実行]を選択する
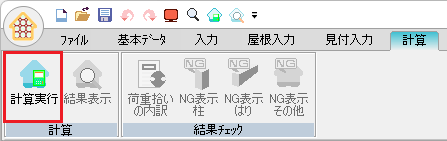
📝計算時に計算条件ダイアログを表示
[計算実行]を選択した後に、[計算条件ダイアログ]を表示できます。
[ファイル]メニューから[環境設定]を選択して[計算時に計算条件ダイアログを表示する]を✓ありにします。
2.プリチェックの内容を確認する
プリチェックを表示します。データにエラーやワーニングメッセージがある場合は、メッセージの内容を[プリチェックエラー]ダイアログに表示します。
[中止]ボタンをクリックすると、計算を中止します。
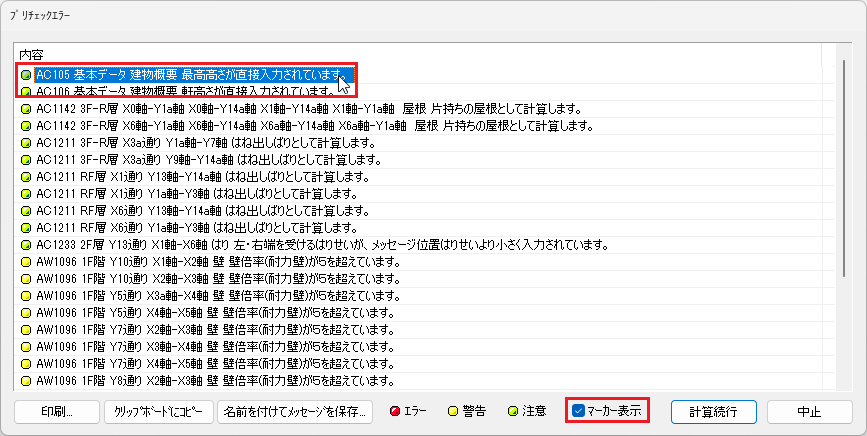
📝ワンポイント
[マーカー表示]に✓を入れると、作業ウィンドウのメッセージの出力箇所をマーカーで表示します。
メッセージ上をクリックしてキーボードの[F1]キーを押すと、メッセージのヘルプ画面が表示されます。内容を確認しましょう。
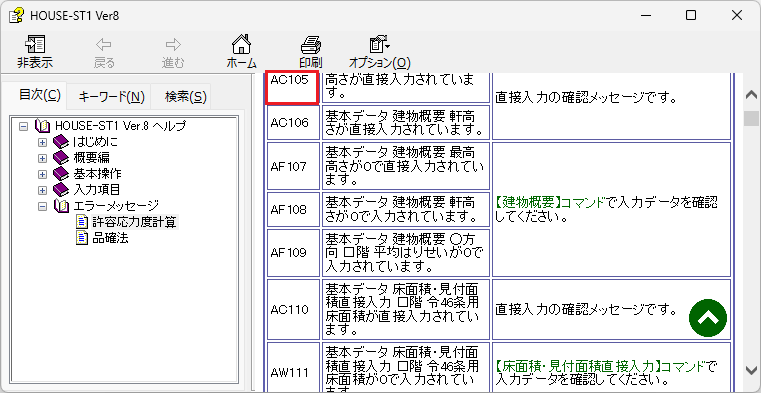
📝メッセージ表示位置の確認
作業ウィンドウ上でメッセージ箇所が確認できる内容の場合、[プリチェックエラー]ダイアログのメッセージアイコンにマウスを移動するとマウスカーソルが変わります。その状態でクリックすると該当する部材にメッセージウィンドウを表示します。
※メッセージをダブルクリックしても同様に作業ウィンドウ上にメッセージウィンドウを表示します。
※メッセージウィンドウはマウスの左ボタンでドラッグして移動できます。
3.ヘルプを終了する
へルプ画面の[x]ボタンをクリックします。
4.計算を続行する
[計算続行]ボタンをクリックし、計算を続行します。
18.2 計算結果の表示
計算後は自動的に計算結果を表示します。
1.計算結果を確認する
計算結果ウィンドウで計算結果が確認できます。
※計算結果ウィンドウの各項目については、HOUSE-ST1 Ver.8 ヘルプの「計算結果ウィンドウ」をご確認ください。
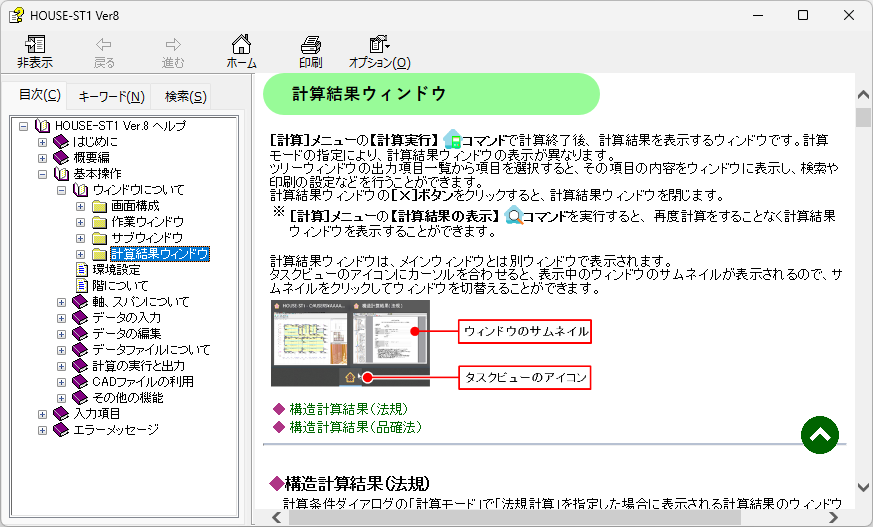
ツリーメニューウィンドウの出力項目一覧から項目を選択すると、その項目の内容をウィンドウに表示します。
計算結果でNGがある項目は、ツリーメニュー上で赤く表示されます。
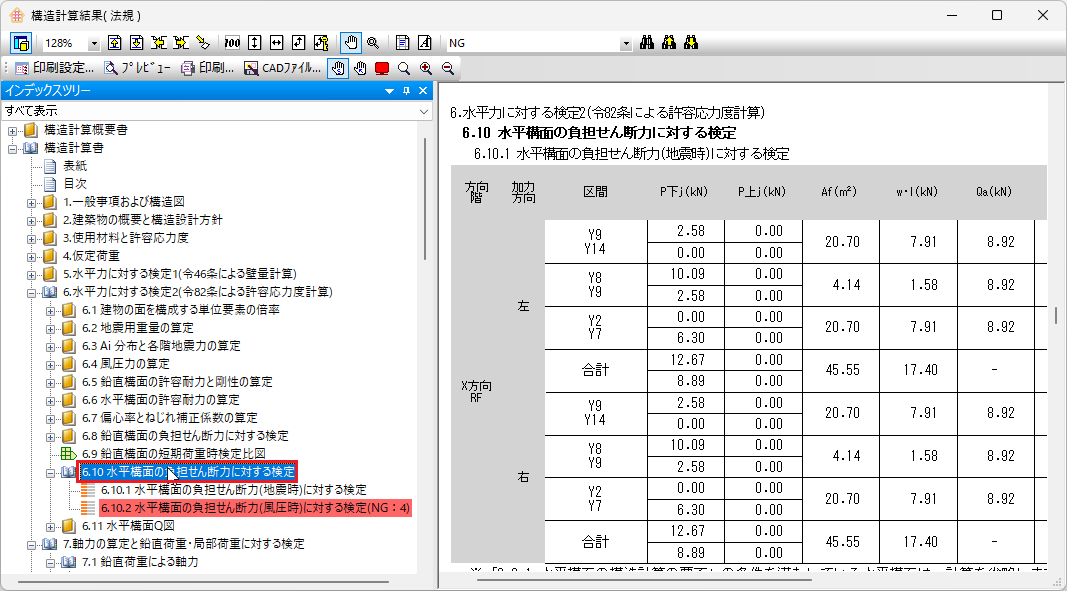
📝トピックを出力
ツリーメニューで右クリックするとポップアップメニューが表示され、指定したトピックのみをCSV形式で出力できます。
キーボード操作
計算結果ウィンドウでは、キーボードから次の操作ができます。
| キー | 説明 |
|---|---|
| [↑][↓][←][→] | パンニング |
| [Page Up] | 前ページに移動する |
| [Page Down] | 次ページに移動する |
マウス操作
- 拡大表示
ウィンドウ上で拡大したい範囲をマウスの右ボタンでドラッグすると、指定した範囲が拡大表示されます。 - パンニング
ウィンドウ上でマウスの左ボタンを押すと、カーソルの表示がアイコン①に変わります。左ボタンを押したまま動かし離すと、画面の大きさを変えずに位置を移動して表示します。
アイコン①
マウス操作モード
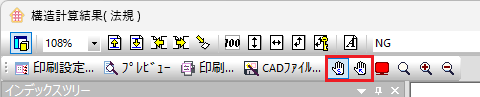
- 閲覧用マウス操作モード

計算結果画面内を右クリックすると計算結果を全体表示します。[Ctrl]キーを押しながら右クリックするとメニューが表示されます。 - 詳細マウス操作モード

ホイール動作など、より詳細な操作ができます。計算結果画面内を右クリックするとメニューが表示されます。
2.計算結果ウィンドウを閉じる
計算結果ウィンドウの[×]ボタンをクリックします。
閉じた後、もう一度計算結果を表示する場合は、[計算]メニューの[結果表示]を選択します。

18.3 NG表示
計算結果がNGとなる部材とメッセージを確認します。
柱、はり
1.[計算]メニューから[NG表示柱]または[NG表示はり]を選択する
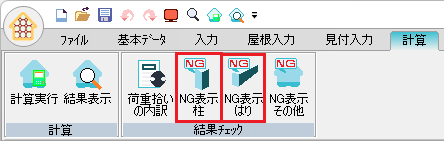
[NG表示]ダイアログが表示されます。
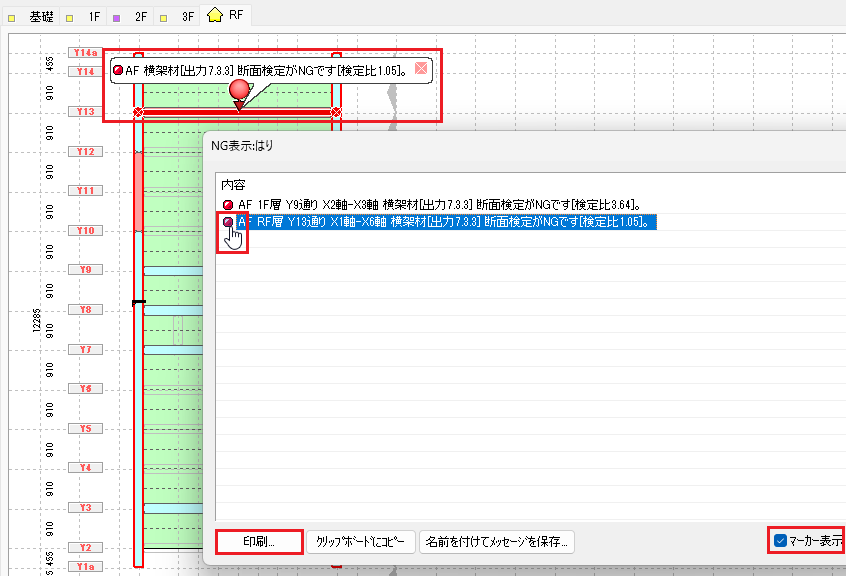
作業ウィンドウ上でメッセージ箇所が確認できる内容の場合、[NG表示]ダイアログのメッセージアイコンにマウスを移動するとマウスカーソルが変わります。アイコンをクリックすると該当する部材の表示色が変わり、メッセージウィンドウを表示します。
※メッセージをダブルクリックしても同様に作業ウィンドウ上にメッセージウィンドウを表示します。
※メッセージウィンドウはマウスの左ボタンでドラッグして移動できます。
📝ワンポイント
- [NG表示]ダイアログ左下の[印刷]ボタンを押すと、表示されているメッセージの内容をプリンターへ出力できます。
- [マーカー表示]に✓を入れると、作業ウィンドウ上のNG部材にマーカーが表示されます。
その他
計算結果がNGとなる柱頭柱脚接合部、布基礎、基礎ばり、アンカーボルトとメッセージを確認することができます。
1.[計算]メニューから[NG表示その他]を選択する
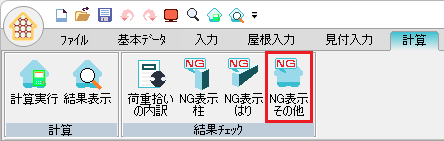
18.4 計算結果の印刷設定
計算結果をプリンターへ出力する際の印刷項目の指定や文字フォントなどを設定します。
リボンメニューから設定する方法
1.[ファイル]メニューから[印刷設定]を選択する

[印刷設定]ダイアログが表示されます。出力設定を確認しましょう。
※各項目の内容については、キーボードの[F1]キーを押して表示されるヘルプで確認できます。
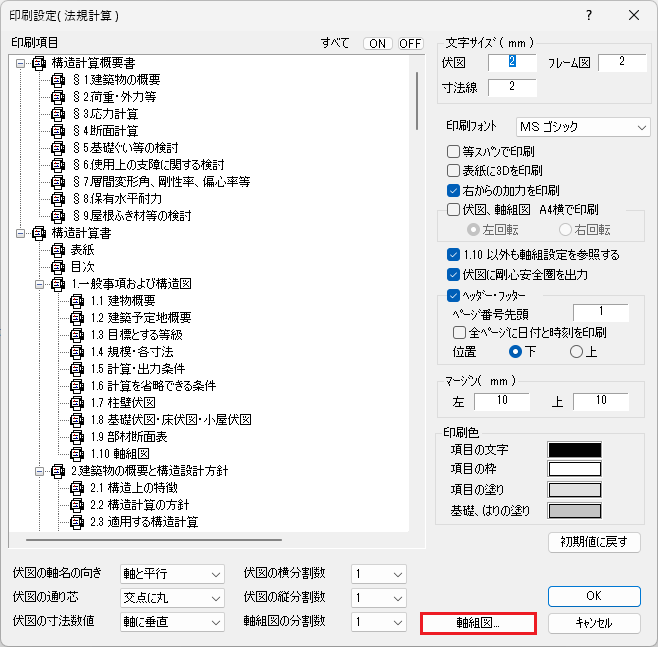
2.[印刷設定]ダイアログの[軸組図]ボタンをクリックし、内容を確認する
[軸組図の設定]ダイアログが表示されます。内容を確認しましょう。
📝軸組図の出力
[軸組図の設定]で出力する軸組図を設定しないと「1.10 軸組図」は出力されません。
また、[印刷設定]で[1.10 以外も軸組設定を参照する]を✓すると、「1.10 軸組図」以外の軸組図形式での出力項目は、軸組図で設定した軸のみ表示します。✓をはずすとすべての軸組図を出力します。
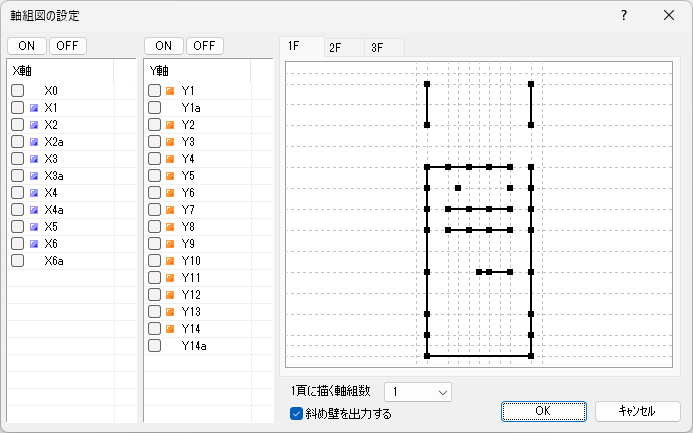
ダイアログの左側のリストで✓を付けたフレームが印刷されます。
また、ダイアログ右側の図で軸を表す線をクリックしても、印刷指定を切替えられます。
| 軸をクリックする | クリックした軸の✓がはずれ、軸線が破線表示になる | |
|---|---|---|
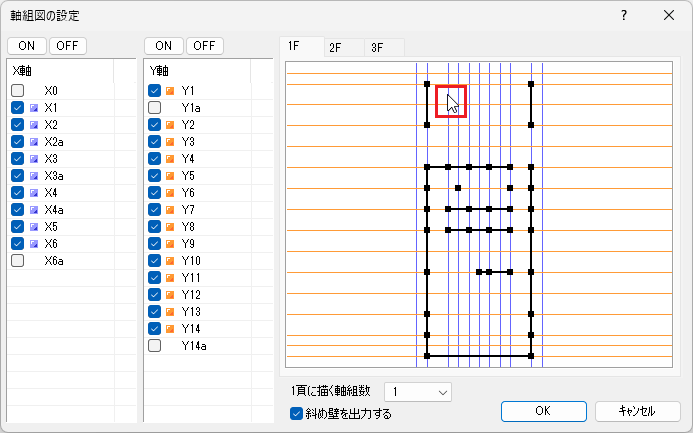 |
⇨ | 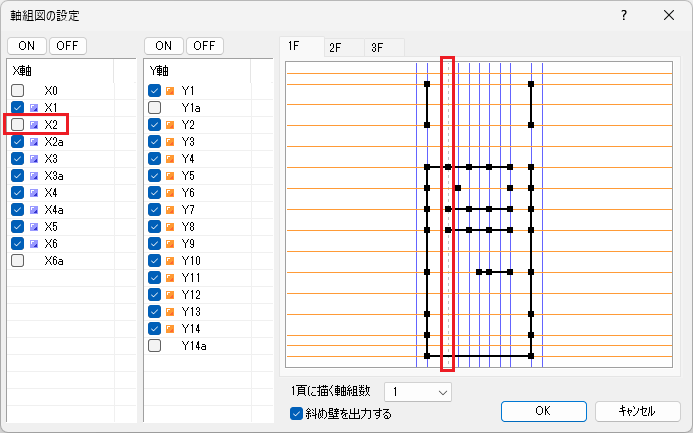 |
3.[軸組図の設定]ダイアログを終了する
[軸組図の設定]ダイアログの[キャンセル]ボタンをクリックし、終了します。
4.[印刷設定]ダイアログを終了する
[印刷設定]ダイアログの[キャンセル]ボタンをクリックし、終了します。
計算結果ウィンドウから設定する方法
1.[計算]メニューから[結果表示]を選択する

計算結果ウィンドウが表示されます。[印刷設定]ボタンをクリックします。
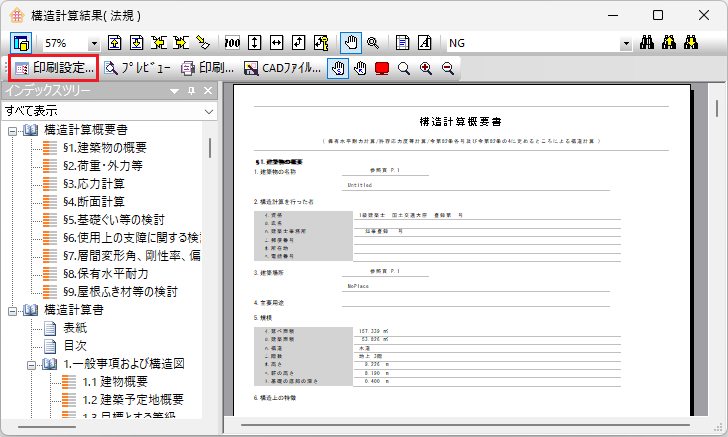
[印刷設定]ダイアログが表示されます。
※表示されるダイアログは、[ファイル]メニューの[印刷設定]から表示した[印刷設定]ダイアログと同じです。
2.[印刷設定]ダイアログを終了する
[印刷設定]ダイアログの[キャンセル]ボタンをクリックし、終了します。
18.5 計算結果の印刷プレビュー
計算結果の出力イメージを画面に表示します。
1.計算結果ウィンドウの[印刷プレビュー]ボタンを選択する
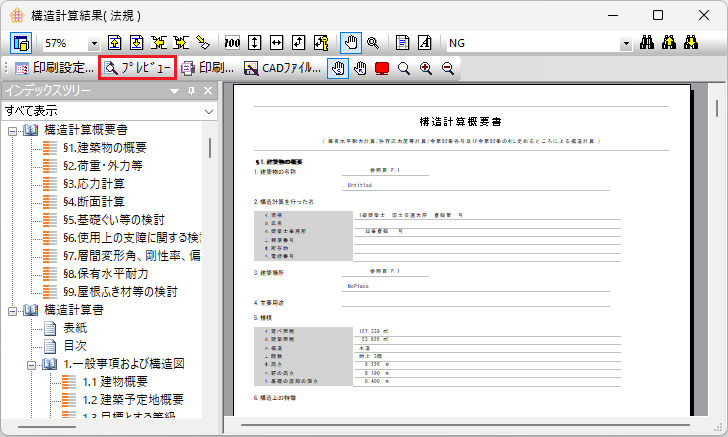
プレビュー画面が表示されます。
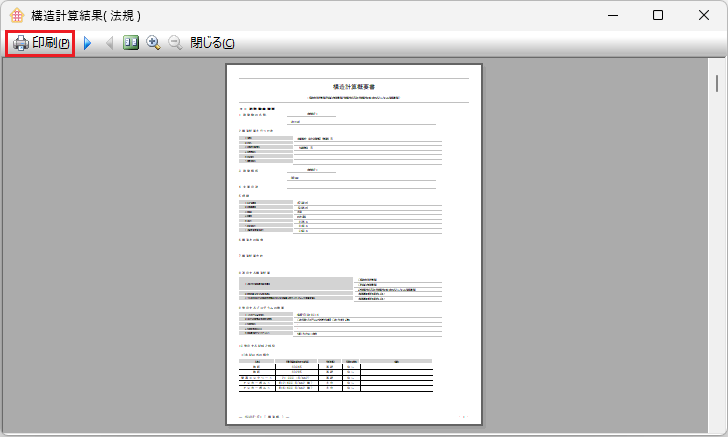
[印刷]ボタンをクリックすると、[印刷]ダイアログが表示されます。印刷条件を設定し、[OK]ボタンをクリックすると、指定したプリンターへ出力します。
※他のアイコンについてはコマンド名称どおりの動作となりますので、説明を省略します。
2.プレビュー画面を終了する
プレビュー画面の[閉じる]ボタンを選択し、終了します。
19 CAD出力
19.1 配置データ
入力した配置データをCADデータとして保存できます。
1.[ファイル]メニューから[配置データ]を選択する

2.縮尺を選択する
[縮尺]を設定します。
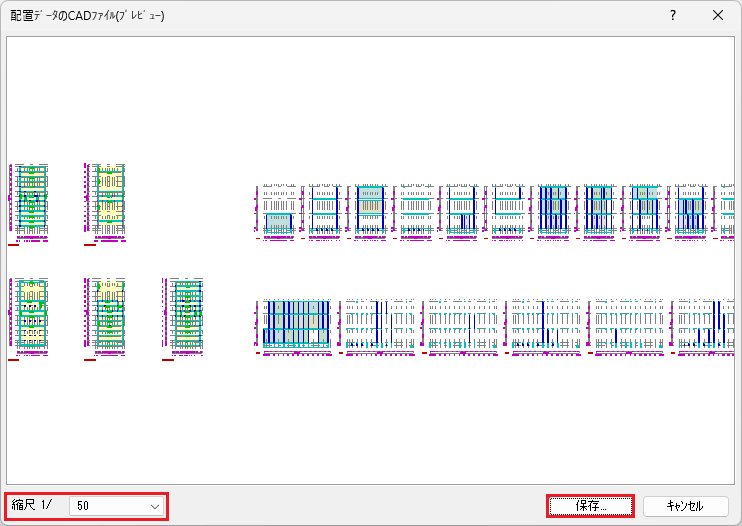
[配置データのCADファイル(プレビュー)]ダイアログの[保存]ボタンをクリックします。
3.ファイルを保存する
保存する場所を選んで、ファイル名に名前を入力して、[保存]ボタンをクリックすると、データが保存されます(ここでは、[キャンセル]ボタンをクリックしましょう)。
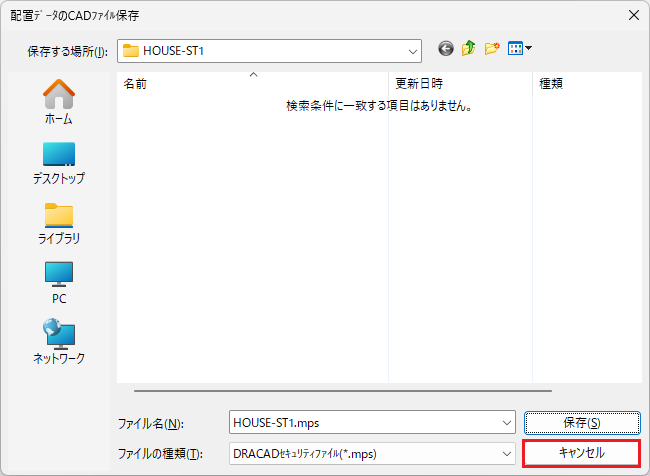
※データを保存するドライブまたはフォルダは自動的にHOUSE-ST1データと同じドライブまたはフォルダになります。
保存できるCADデータのファイル形式
| ファイル形式 | 説明 |
|---|---|
| *.MPS | パスワードで保存できるDRA-CADの圧縮データファイル ※パスワードは設定できません。 |
| *.MPZ | DRA-CADのデータファイル |
| *.MPX | OLEを含まないDRA-CADのデータファイル |
| *.MPW | DRA-CADαのデータファイル |
| *.MPP | DRA-CAD2 V2のデータファイル |
| *.DWG *.DXF | AutoCADまたは他のCADとのデータ交換用データファイル |
| *.JWC | JW_CADのデータファイル |
| *.JWW | Jw_cad for Windowsのデータファイル |
19.2 計算結果のCAD出力
計算結果をCADファイルとして保存できます。
1.計算結果ウィンドウ内の[CADファイル]ボタンをクリックする
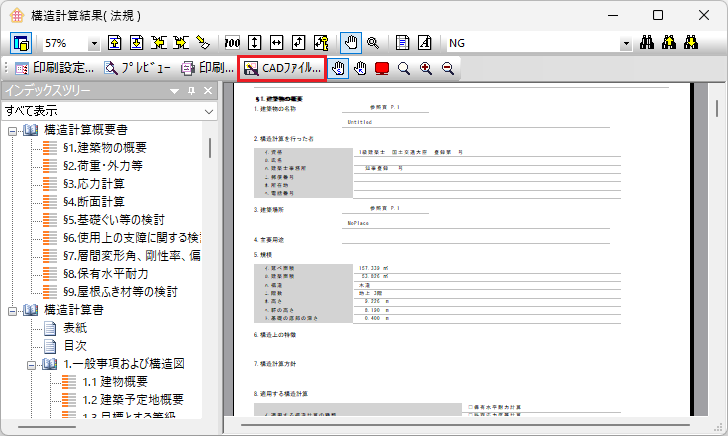
📝ワンポイント
ツリーメニューウィンドウ内のトピックを右クリックすることで、選択したトピックのCADファイルを作成できます。
2.CADファイルを作成したい項目をチェックする
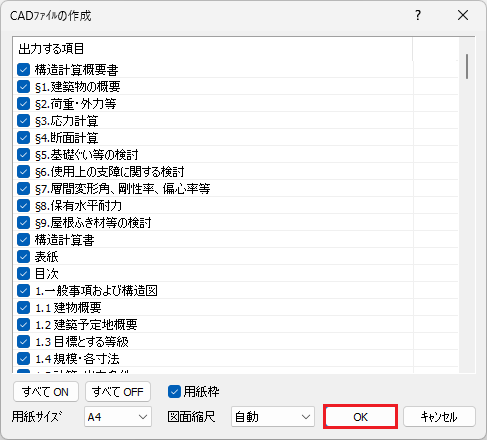
CADファイルを作成したい項目をチェックし、[OK]ボタンをクリックします。
3.ファイルを保存する
保存する場所を選んで、ファイル名に名前を入力して、[保存]ボタンをクリックすると、データが保存されます(ここでは、[キャンセル]ボタンをクリックしましょう)。
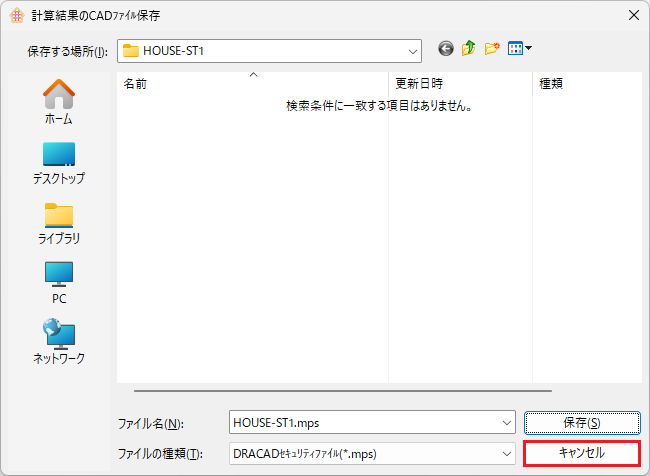
📝CADデータのファイル形式
保存できるCADデータのファイル形式は、配置データの場合と同様です。
📝注意
伏図、軸組図を分割出力している場合、または伏図、軸組図をA4横出力している場合は保存できません。
19.3 3Dモデル
3Dモデルサブウィンドウに表示されている3DモデルをCADデータとして保存できます。
1.[ファイル]メニューから[3Dモデル]を選択する
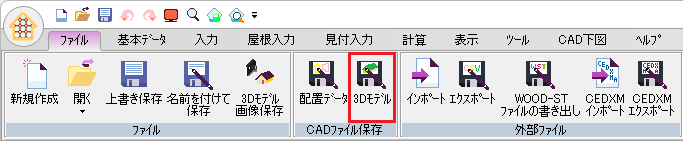
📝注意
3Dモデルサブウィンドウが非表示の場合は選択できません。
2.ファイルを保存する
保存する場所を選んで、ファイル名に名前を入力して、[保存]ボタンをクリックすると、データが保存されます(ここでは、[キャンセル]ボタンをクリックしましょう)。
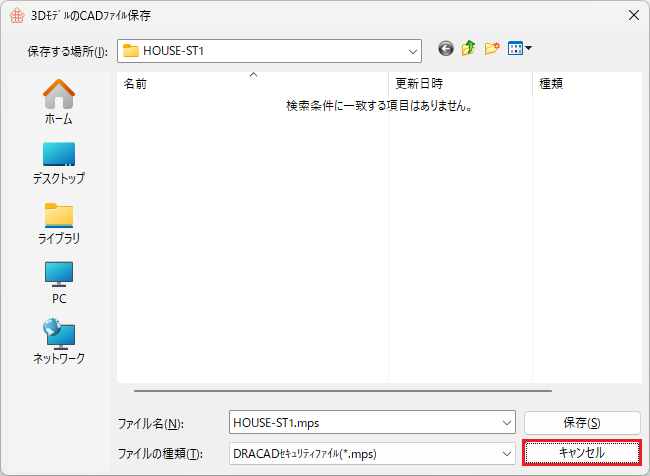
※データを保存するドライブまたはフォルダは自動的にHOUSE-ST1データと同じドライブまたはフォルダになります。
保存できるCADデータのファイル形式
| ファイル形式 | 説明 |
|---|---|
| *.MPS | パスワードで保存できるDRA-CADの圧縮データファイル ※パスワードは設定できません。 |
| *.MPZ | DRA-CADのデータファイル |
| *.MPX | OLEを含まないDRA-CADのデータファイル |
| *.DWG *.DXF | AutoCADまたは他のCADとのデータ交換用データファイル |
20 便利な機能
20.1 編集機能
入力されている部材データを編集することで作業効率を大幅にアップすることができます(詳細は、HOUSE-ST1ヘルプ「編集機能」を参照して下さい)。
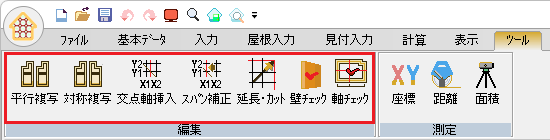
平行複写
選択した部材を平行に複写します。
1.複写する部材をクリックまたはドラッグして選択する
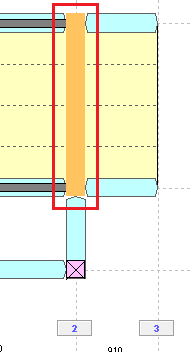
2.[ツール]メニューから[平行複写]を選択する
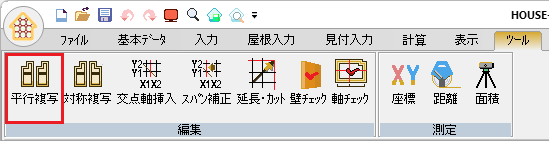
3.部材を平行複写する
| 基準となるグリッドをクリックする | 複写先のグリッドを クリックする |
部材が複写される | ||
|---|---|---|---|---|
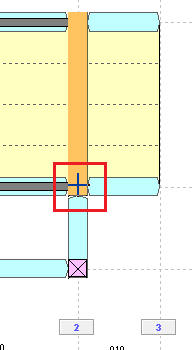 |
⇒ | 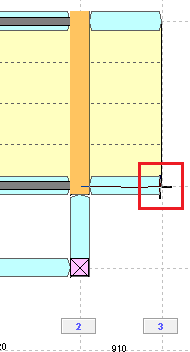 |
⇒ | 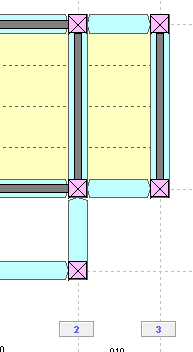 |
対称複写
選択した部材を軸に対して対称に複写します。
1.複写する部材をクリックまたはドラッグして選択する
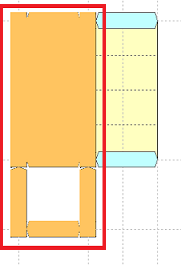
2.[ツール]メニューから[対称複写]を選択する
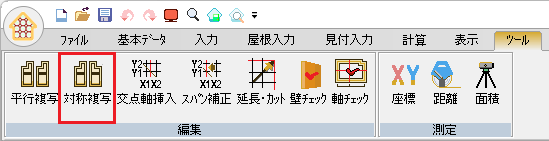
3.部材を対称複写する
| 基準線となるグリッドをクリックする | 次のグリッドをクリックする | 部材が複写される | ||
|---|---|---|---|---|
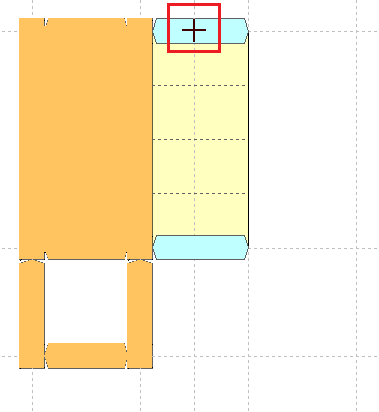 |
⇒ | 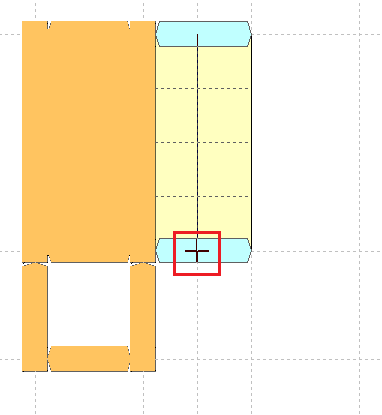 |
⇒ | 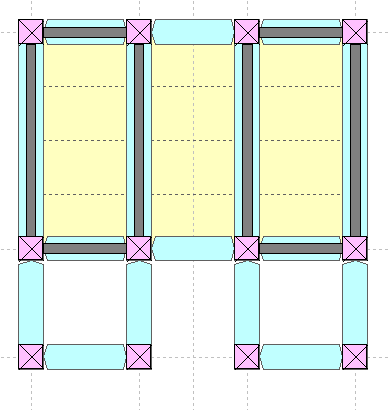 |
20.2 測定
測定ツールで座標、距離、面積を確認することができます(詳細は、HOUSE-ST1ヘルプ「測定」を参照して下さい)。
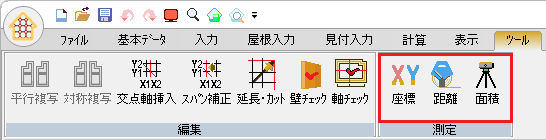
21 CADファイルの利用
CADで作成した図面を下図として利用して、データ入力できます(詳細は、HOUSE-ST1ヘルプ「CADファイルの利用」を参照して下さい)。
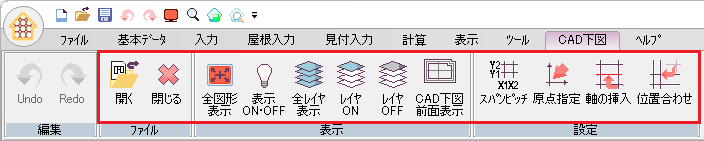
21.1 CAD図面からスパンピッチを読込む
1.[CAD下図]メニューから[開く]を選択する

2.ファイル名を選択してファイルを開く
下図にするファイルを選択し、[開く]ボタンをクリックします(スクールではスクール.mpz を選択します)。
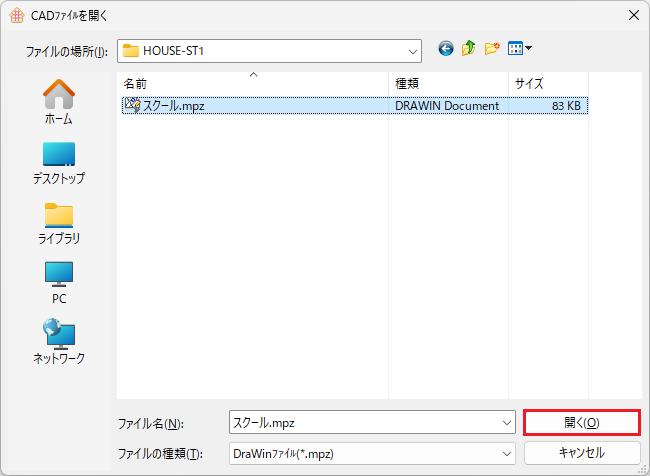
読込んだCADファイルが作業ウィンドウに表示されます。
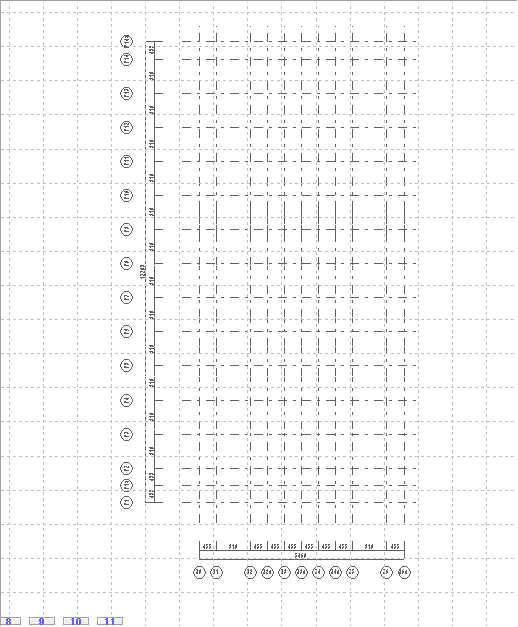
3.[CAD下図]メニューから[スパンピッチ]を選択する
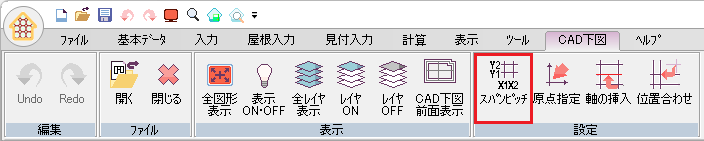
4.通り心のレイヤをクリックする
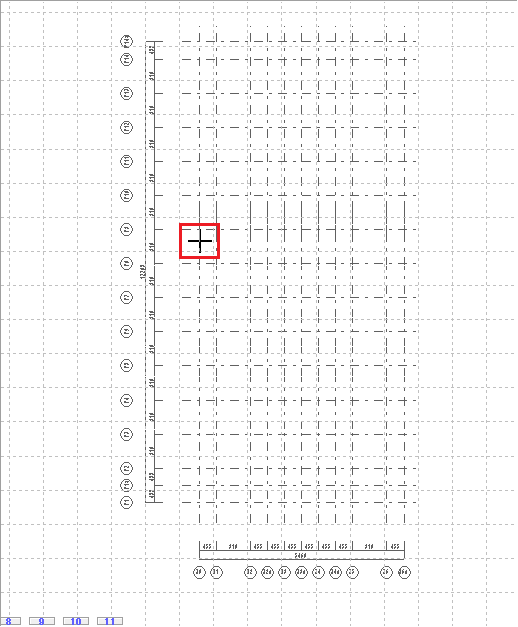
作業ウィンドウに読み込まれたスパンピッチと軸名称が表示されます。